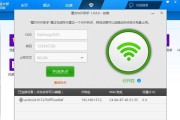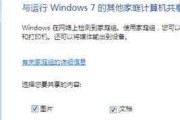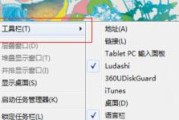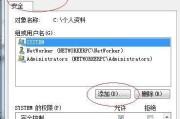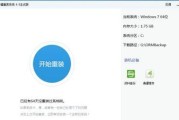Win7操作系统作为历史上最受欢迎的操作系统之一,在许多办公场合仍被广泛使用。然而,任务栏的显示可能会在工作过程中分散注意力,因此隐藏任务栏成为了很多用户的需求。本文将介绍如何在Win7操作系统下隐藏任务栏,帮助你提高工作效率。

1.使用系统设置隐藏任务栏
通过系统设置可以轻松地隐藏Win7任务栏。打开“控制面板”,选择“外观和个性化”,然后点击“任务栏和开始菜单”。在弹出的窗口中,勾选“自动隐藏任务栏”选项,并点击“应用”按钮即可完成隐藏。
2.使用快捷键隐藏和显示任务栏
除了通过系统设置隐藏任务栏,还可以使用快捷键来快速切换任务栏的显示和隐藏。按下“Ctrl”、“Shift”和“Esc”键组合,打开任务管理器。在任务管理器的“进程”选项卡中找到“explorer.exe”进程,右键点击并选择“结束进程”。在任务管理器的“文件”菜单中选择“新任务”,输入“explorer.exe”,回车即可恢复任务栏的显示。
3.使用第三方工具隐藏任务栏
除了系统自带的设置,还有许多第三方工具可以帮助你隐藏任务栏。“TaskbarHide”是一款免费工具,可以隐藏任务栏并在需要时快速显示出来。通过下载和安装该工具,你可以更加灵活地控制任务栏的显示和隐藏。
4.设置自动隐藏延迟时间
在Win7操作系统中,隐藏任务栏后,当鼠标指针移到任务栏所在区域时,任务栏会自动显示出来。如果你希望任务栏在鼠标离开后立即隐藏,可以在系统设置中调整自动隐藏延迟时间。打开“控制面板”,选择“外观和个性化”,然后点击“任务栏和开始菜单”。在弹出的窗口中,点击“自定义”选项卡,找到“任务栏按钮”区域的“使用小图标隐藏”选项,并将延迟时间设置为0。
5.优化任务栏显示方式
除了隐藏任务栏,你还可以优化任务栏的显示方式,以提高工作效率。通过右键点击任务栏空白区域,选择“属性”选项,打开“任务栏和开始菜单属性”窗口。在“任务栏”选项卡中,勾选“使用小图标”选项,可以让任务栏更加简洁。你还可以根据自己的需求调整任务栏按钮的组织方式,以方便快速访问。
6.使用全屏模式
在一些需要专注工作的场景下,隐藏任务栏可能不够。你可以考虑使用全屏模式来最大化工作区域。在浏览器中按下“F11”键可以进入全屏模式,这样可以将浏览器的界面完全展示,减少其他干扰。
7.设置任务栏透明度
如果你想在不隐藏任务栏的情况下减弱其对视线的干扰,可以尝试设置任务栏的透明度。右键点击任务栏空白区域,选择“属性”选项,打开“任务栏和开始菜单属性”窗口。在“任务栏”选项卡中,找到“使用透明度”选项,调整透明度滑块,即可实现任务栏的透明显示。
8.利用桌面工具实现任务管理
除了隐藏任务栏,你还可以借助一些桌面工具来实现任务管理,减少对任务栏的依赖。“Rainmeter”是一款强大的桌面定制工具,可以通过安装插件和皮肤,为你提供全新的任务管理方式。
9.使用虚拟桌面功能
Win7操作系统中提供了虚拟桌面功能,可以帮助你更好地组织和管理任务。通过创建多个虚拟桌面,你可以将不同的工作任务分别放置在不同的桌面上,避免任务栏过于拥挤。
10.学会使用快速启动栏
快速启动栏是Win7操作系统中的一个实用工具,可以帮助你快速启动常用程序。你可以通过将需要的程序添加到快速启动栏中,避免频繁切换任务栏,提高工作效率。
11.注意任务栏图标的提示信息
在隐藏任务栏的情况下,你可能会错过一些任务栏图标的提示信息。要注意及时查看通知区域中的提示信息,避免错过重要通知。
12.避免滥用隐藏任务栏功能
尽管隐藏任务栏可以帮助提高工作效率,但也要避免滥用。适度使用隐藏任务栏功能,根据自己的工作习惯和需求来进行调整。
13.定期检查系统设置
由于隐藏任务栏会改变系统界面,因此需要定期检查系统设置,确保任务栏的显示和隐藏方式符合自己的需求。
14.配合其他工作方式提高效率
隐藏任务栏只是提高工作效率的一种方式,你还可以结合其他工作方式,如时间管理、任务清单等,来提高自己的工作效率。
15.坚持养成良好的工作习惯
除了使用隐藏任务栏等技巧,养成良好的工作习惯同样重要。合理安排时间、高效处理任务,才能在工作中取得更好的效果。
通过隐藏任务栏,你可以减少界面的干扰,提高工作效率。无论是通过系统设置、快捷键还是第三方工具,都可以轻松实现任务栏的隐藏和显示。除了隐藏任务栏,优化任务栏显示方式、使用全屏模式和桌面工具等也是提高工作效率的好方法。重要的是,要根据自己的需求和习惯选择合适的方式,并坚持养成良好的工作习惯。
Win7任务栏隐藏教程
在Windows7操作系统中,任务栏是桌面上最常见的元素之一,它为我们提供了快速访问正在运行的应用程序和常用工具的便利。然而,当我们需要专注于某个任务或者享受更干净整洁的桌面环境时,隐藏任务栏是一个不错的选择。本文将教你如何在Win7系统中将下方任务栏窗口隐藏起来,让你拥有更舒适的桌面体验。
了解隐藏任务栏的好处
隐藏任务栏可以释放视觉空间,提高桌面工作效率。当我们需要全屏浏览网页、观看视频、编辑文档等时,隐藏任务栏可以提供更多的工作空间,让我们更加专注于当前任务。
通过鼠标右键快速隐藏任务栏
Win7系统提供了一种简单快捷的方式来隐藏任务栏。只需在任务栏上点击鼠标右键,在弹出的菜单中选择“属性”,进入“任务栏和开始菜单属性”窗口。在窗口的“任务栏”选项卡中,找到“自动隐藏任务栏”选项并勾选,最后点击“应用”按钮即可隐藏任务栏。
通过系统设置自定义任务栏的隐藏行为
Win7系统还提供了更多的自定义隐藏任务栏的选项。在“任务栏和开始菜单属性”窗口中的“任务栏”选项卡中,我们可以根据自己的喜好来调整任务栏的隐藏行为。比如,我们可以选择任务栏在鼠标不在其上方时自动隐藏,或者是通过按下特定的快捷键来显示和隐藏任务栏。
使用第三方工具隐藏任务栏
除了系统自带的功能外,还有一些第三方软件可以帮助我们更灵活地隐藏任务栏。"TaskbarHide"和"TaskbarHider"等软件可以让我们通过快捷键或者图标点击来控制任务栏的隐藏和显示。
利用任务栏工具获得更多功能
隐藏任务栏并不意味着我们完全舍弃它的功能。有一些任务栏工具可以让我们在隐藏任务栏的同时仍能享受到一些必要的功能。比如,“RocketDock”和“ObjectDock”等工具可以为我们提供应用程序快速启动、文件管理和快捷方式等功能。
小技巧:通过快捷键快速隐藏和显示任务栏
除了鼠标右键和系统设置之外,我们还可以通过快捷键来快速隐藏和显示任务栏。按下“Ctrl+Shift+Esc”组合键打开任务管理器,然后在“进程”选项卡中找到“explorer.exe”进程,右键点击选择“结束进程”。这样一来,任务栏将会被临时隐藏起来。当我们需要恢复任务栏时,只需在任务管理器中点击“文件”菜单,选择“新建任务”,输入“explorer.exe”并回车即可。
隐藏任务栏的注意事项
在隐藏任务栏时,我们需要注意一些细节。我们需要确保我们的系统处于最新的更新状态,以免出现隐藏任务栏功能失效的情况。当隐藏任务栏后,我们需要适应新的操作方式,并记住快捷键等操作方法。一些需要任务栏功能的程序可能无法正常使用,我们需要在使用这些程序时恢复任务栏。
使用隐藏任务栏带来的便利
隐藏任务栏带来的便利不仅仅是提高工作效率,还能让我们的桌面环境更加整洁美观。无论是进行日常办公还是娱乐放松,隐藏任务栏都能帮助我们打造一个更舒适、更专注的工作环境。
隐藏任务栏的劣势及应对方法
然而,隐藏任务栏也存在一些劣势,比如在多任务切换时可能不太方便,我们需要通过其他方式来查看正在运行的应用程序。为了解决这个问题,我们可以使用Win+Tab快捷键或者使用Alt+Tab快捷键来进行任务切换。
隐藏任务栏的适用场景
隐藏任务栏适用于那些需要专注工作和减少干扰的场景。比如在进行演示时,隐藏任务栏可以让我们的观众更专注地关注我们展示的内容,提升演示效果。
隐藏任务栏的实用技巧
除了上述方法,还有一些实用的技巧可以帮助我们更好地隐藏任务栏。比如,我们可以通过屏幕边缘的鼠标滑动手势来显示和隐藏任务栏;或者使用右下角的“显示桌面”按钮来暂时隐藏任务栏。
隐藏任务栏后如何调整系统设置
当我们隐藏了任务栏后,有时候我们需要对一些系统设置进行调整。比如,我们可能需要更改Wi-Fi连接、调整音量或者查看通知等操作。此时,我们可以通过Win+X快捷键或者Ctrl+Alt+Del组合键打开系统菜单来访问这些功能。
隐藏任务栏的安全性问题
隐藏任务栏并不会对我们的系统安全性造成直接影响。然而,我们需要注意一些潜在的安全问题。比如,当我们在公共场合使用电脑时,隐藏任务栏可能让他人无法发现我们正在进行某些操作,这时候我们需要注意保护好自己的隐私。
隐藏任务栏的效果评估
在使用隐藏任务栏功能一段时间后,我们可以对效果进行评估。我们可以考虑以下几个方面来评估隐藏任务栏是否适合自己:工作效率是否有所提升、桌面环境是否变得更整洁、使用体验是否更加舒适等。
通过本文的介绍,我们了解了Win7系统中隐藏任务栏的方法和技巧,以及隐藏任务栏带来的好处和劣势。无论是为了提高工作效率还是打造更整洁美观的桌面环境,隐藏任务栏都是一个值得尝试的选项。让我们根据自己的需求和喜好来选择最适合自己的隐藏任务栏方式,享受更优雅整洁的桌面体验吧!
标签: #win7