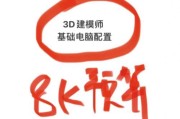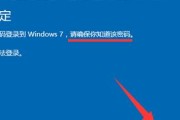权限管理是Windows7电脑中重要的功能之一,它可以帮助我们控制文件和文件夹的访问权限,保护个人隐私和重要数据的安全。本文将详细介绍如何在Windows7电脑中设置权限管理和权限继承,并提供图文教程,让您轻松掌握权限设置技巧。

了解权限管理的基本概念
在开始设置权限之前,我们需要先了解一些权限管理的基本概念。Windows7中的权限管理是通过访问控制列表(AccessControlList,简称ACL)来实现的。ACL包含了一系列访问规则,每个规则都指定了特定用户或用户组对文件或文件夹的访问权限。
打开文件或文件夹的属性窗口
要设置文件或文件夹的权限,我们首先需要打开它们的属性窗口。可以通过鼠标右键单击文件或文件夹,然后选择“属性”来打开属性窗口。
切换到“安全”选项卡
在属性窗口中,我们可以看到多个选项卡,选择“安全”选项卡,这是进行权限设置的地方。
添加或移除用户或用户组
在安全选项卡中,可以看到一个“编辑”按钮,点击它可以打开权限编辑对话框。在该对话框中,我们可以添加或移除用户或用户组,并设置相应的权限。
设置特定用户或用户组的权限
在权限编辑对话框中,我们可以选择特定的用户或用户组,并为其设置相应的权限。可以选择访问权限、修改权限、写入权限等多种权限类型。
启用或禁用继承
Windows7中的权限继承是指子文件夹或子文件自动继承父文件夹或父文件的权限设置。在权限编辑对话框中,可以通过启用或禁用继承来控制子文件夹或子文件的权限继承行为。
设置单个文件或文件夹的权限
如果我们只想为某个特定的文件或文件夹设置权限,而不影响其子文件夹或子文件,可以在权限编辑对话框中取消勾选“从父对象继承权限”选项。
设置文件夹及其内容的权限
如果我们想要为一个文件夹及其所有子文件夹和文件设置相同的权限,可以在权限编辑对话框中勾选“将这些权限应用于对象和它的子容器”选项。
备份和恢复权限设置
为了防止意外情况导致权限设置丢失或损坏,我们可以使用Windows7的备份和恢复功能来备份和恢复权限设置。
查看已设置的权限
在权限编辑对话框中,可以通过“高级”按钮来查看已经设置的权限。高级对话框将显示文件或文件夹的ACL列表,以及每个用户或用户组的具体权限。
检查和修复权限问题
如果在使用过程中发现文件或文件夹的权限设置有问题,可以通过“检查”按钮来检查并修复权限问题。系统将自动识别并纠正权限设置错误。
了解常见的权限错误
在权限管理过程中,我们可能会遇到一些常见的权限错误,比如访问被拒绝、权限冲突等。了解这些错误并学会处理它们可以帮助我们更好地管理权限。
处理特殊情况下的权限管理
除了基本的文件和文件夹权限管理,Windows7还支持处理特殊情况下的权限管理,比如网络共享文件夹、系统文件等。可以根据具体情况进行相应的权限设置。
定期审查和更新权限设置
为了保证权限管理的有效性,我们应该定期审查和更新权限设置。随着时间的推移,我们的文件和文件夹可能会发生变化,需要相应地更新权限设置。
权限管理和权限继承是Windows7电脑中重要的功能之一,通过本文的图文教程,您可以轻松掌握权限设置技巧。合理设置权限可以保护个人隐私和重要数据的安全,同时也可以提高文件和文件夹的管理效率。希望本文对您有所帮助!
Win7电脑权限管理和权限继承图文教程
在使用Win7电脑时,我们常常需要设置文件或文件夹的权限,以保护个人隐私或限制对某些文件的访问。同时,权限继承功能也非常重要,它可以让我们方便地将一些文件夹的权限应用到子文件夹或文件上。本文将以图文教程的形式,详细介绍Win7电脑中如何设置权限管理和权限继承。
一、了解权限管理的基本概念和作用
权限管理是指控制用户对文件、文件夹或者其他资源访问、使用和修改的能力。在Win7电脑中,我们可以通过设置不同的权限来限制特定用户或用户组对文件的操作。权限管理可以保护个人隐私,防止他人未经授权访问、修改或删除文件。
二、打开“属性”窗口并进入“安全”选项
在Win7电脑中,我们可以通过右键单击文件或文件夹,选择“属性”来打开“属性”窗口。在“属性”窗口中,选择“安全”选项卡,就可以进行权限设置了。
三、理解不同权限的含义和作用
在权限设置中,常见的权限包括完全控制、修改、读取和执行等。完全控制权限可以让用户对文件夹进行任意操作,修改权限可以允许用户修改文件或文件夹,读取权限可以让用户查看文件或文件夹的内容,执行权限则用于控制用户是否可以运行可执行文件。
四、添加或删除用户和用户组
在权限设置中,我们可以通过“编辑”按钮添加或删除特定的用户或用户组。点击“编辑”按钮后,弹出的对话框中可以选择特定的用户或用户组,并设置对应的权限。
五、设置特定用户或用户组的权限
在选择了特定用户或用户组后,我们可以通过勾选相应的权限,来设置他们对文件或文件夹的访问权限。如果希望禁止某些权限,可以取消对应的勾选。
六、应用权限设置到子文件夹或文件
Win7电脑提供了权限继承功能,可以将文件夹的权限设置应用到其子文件夹或文件上。在安全选项卡中,点击“高级”按钮,在弹出的对话框中勾选“将此文件夹的安全设置应用到此文件夹、子文件夹和文件”。
七、了解权限继承的原理和注意事项
权限继承是指子文件夹或文件继承父文件夹的权限设置。需要注意的是,一旦权限继承被启用,对父文件夹的权限设置将会自动应用到子文件夹或文件上。在设置权限继承前,需要仔细考虑父文件夹的权限设置。
八、禁止权限继承和设置特定子文件夹或文件的权限
有时候,我们可能希望禁止权限继承,或者对特定的子文件夹或文件设置独立的权限。在权限设置界面中,可以通过点击“禁止继承”按钮来禁止权限继承,并设置特定子文件夹或文件的权限。
九、保存并应用权限设置
在完成权限设置后,点击“确定”按钮保存并应用权限设置。系统会根据所设置的权限,限制用户对文件或文件夹的操作。
十、测试权限设置的效果
为了确认权限设置的有效性,我们可以尝试使用不同的用户账号登录Win7电脑,并进行相应的操作测试。
十一、根据实际需要调整权限设置
根据实际需要,我们可能需要根据不同的文件或文件夹,调整相应的权限设置。可以重复以上步骤,进行适当的调整。
十二、常见问题解决及注意事项
在进行权限设置过程中,可能会遇到一些常见问题,比如无法修改权限、无法保存权限设置等。这些问题通常可以通过重新启动电脑、检查文件或文件夹属性等方法解决。
十三、小结:Win7电脑权限管理和权限继承图文教程
通过本文的图文教程,我们了解了Win7电脑中如何设置权限管理和权限继承。权限管理可以保护个人隐私,限制对文件的访问;权限继承可以方便地将权限应用到子文件夹或文件上。希望本教程能帮助读者更好地掌握Win7电脑的权限管理和权限继承功能。
十四、进一步学习:深入了解Win7电脑权限管理和权限继承
如果读者对Win7电脑权限管理和权限继承功能有更深入的了解和学习需求,可以参考Win7官方文档或相关的网络教程,进一步提升自己的技能。
十五、参考资料:Win7官方文档及网络教程
在撰写本文时,我们参考了Win7官方文档及网络教程,并整理出了适用于大多数用户的权限设置方法。读者可以根据个人需求,进一步参考这些资料,学习更多关于Win7电脑权限管理和权限继承的知识。
标签: #win7电脑