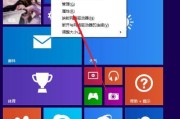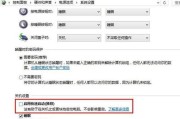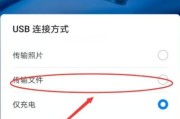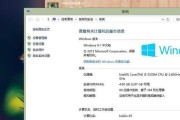Win8系统作为一款以平板电脑为主要设计理念的操作系统,其界面设计与传统的Windows系统有所不同。对于部分用户而言,Win8系统中的默认字体大小可能过小,影响了正常的阅读体验。调整Win8字体大小成为了一项重要的需求。本文将详细介绍如何通过简单的操作调整Win8字体大小,提高您在Win8系统下的阅读舒适度。

一、调整桌面字体大小
通过修改桌面的字体大小,可以使得在桌面上显示的文字更加清晰可见。具体操作如下:
1.打开控制面板。
2.点击“外观和个性化”。
3.选择“显示”选项卡。
4.在“文本大小”下拉菜单中选择合适的字体大小。
5.点击“应用”按钮保存设置。
二、调整窗口标题栏字体大小
修改窗口标题栏字体大小可以让您更加方便地识别窗口的标题信息。以下是具体的操作步骤:
1.打开控制面板。
2.点击“外观和个性化”。
3.选择“显示”选项卡。
4.点击“高级显示设置”。
5.在“元素”下拉菜单中选择“窗口”。
6.在“字号”下拉菜单中选择适合的字体大小。
7.点击“应用”按钮保存设置。
三、调整文本字体大小
在Win8系统中,您还可以调整文本字体的大小,以适应个人的阅读需求。以下是具体的操作方法:
1.打开控制面板。
2.点击“外观和个性化”。
3.选择“显示”选项卡。
4.点击“设置文本大小”。
5.在弹出的窗口中,选择适合的文本大小,并点击“应用”按钮保存设置。
四、调整网页字体大小
当您在Win8系统中使用浏览器访问网页时,如果发现网页上的字体过小,可以通过以下步骤进行调整:
1.打开浏览器。
2.点击浏览器右上角的菜单按钮(通常为三个水平线图标)。
3.在菜单中找到并点击“设置”选项。
4.在设置页面中,找到“外观”或“显示”选项。
5.在字体大小或文本缩放选项中选择合适的字体大小。
6.点击“保存”按钮。
五、调整应用程序字体大小
在Win8系统中使用应用程序时,如果应用程序中的字体过小,您可以通过以下方法进行调整:
1.打开应用程序。
2.点击应用程序右上角的菜单按钮(通常为三个水平线图标)。
3.在菜单中找到并点击“设置”选项。
4.在设置页面中,找到“显示”或“字体”选项。
5.在字体大小或文本缩放选项中选择适合的字体大小。
6.保存设置并重新启动应用程序。
六、调整文件资源管理器字体大小
如果您在Win8系统中使用文件资源管理器时发现字体过小,可以通过以下方法进行调整:
1.打开文件资源管理器。
2.点击文件资源管理器左上角的“查看”选项卡。
3.在“布局”分组中,找到并点击“栏目选择器”。
4.在弹出的窗口中,选择适合的字体大小。
5.点击“确定”保存设置。
七、调整Win8应用商店字体大小
Win8系统中的应用商店提供了丰富的应用程序下载,但有些用户可能会觉得字体过小。以下是调整Win8应用商店字体大小的方法:
1.打开Win8应用商店。
2.点击Win8应用商店右上角的菜单按钮(通常为三个水平线图标)。
3.在菜单中找到并点击“设置”选项。
4.在设置页面中,找到“显示”或“字体”选项。
5.在字体大小或文本缩放选项中选择合适的字体大小。
6.保存设置并重新启动Win8应用商店。
八、调整系统菜单字体大小
如果您在Win8系统中发现系统菜单中的字体过小,可以通过以下方法进行调整:
1.打开控制面板。
2.点击“外观和个性化”。
3.选择“显示”选项卡。
4.点击“更改系统字体大小”。
5.在弹出的窗口中,选择适合的字体大小,并点击“应用”按钮保存设置。
九、调整桌面图标字体大小
通过调整桌面图标的字体大小,可以使得在桌面上显示的图标名称更加清晰可见。具体操作如下:
1.打开控制面板。
2.点击“外观和个性化”。
3.选择“显示”选项卡。
4.点击“更改桌面图标”。
5.在弹出的窗口中,选择“文字”选项卡。
6.点击“更改图标”按钮。
7.在弹出的对话框中,选择适合的字体大小,并点击“确定”保存设置。
十、调整命令提示符字体大小
如果您在Win8系统中使用命令提示符时发现字体过小,可以通过以下方法进行调整:
1.打开命令提示符。
2.点击命令提示符窗口左上角的图标,选择“属性”。
3.在“字体”选项卡中,选择适合的字体大小。
4.点击“确定”保存设置。
十一、调整任务栏字体大小
通过调整任务栏的字体大小,可以使得任务栏上显示的文字更加清晰可见。具体操作如下:
1.右键点击任务栏空白处,选择“属性”。
2.在“任务栏属性”对话框中,找到“通知区域”一栏下的“自定义通知区域”选项,点击“自定义”按钮。
3.在“通知区域图标”窗口中,找到并点击“调整文本大小”链接。
4.在弹出的窗口中,选择适合的字体大小,并点击“应用”按钮保存设置。
十二、调整日期和时间字体大小
如果您觉得Win8系统中的日期和时间显示过小,可以通过以下方法进行调整:
1.右键点击任务栏上的时间,选择“调整日期/时间”。
2.在弹出的窗口中,找到并点击“更改日期和时间格式”链接。
3.在“日期和时间”选项卡中,点击“更改日期和时间显示”链接。
4.在弹出的窗口中,选择适合的字体大小,并点击“应用”按钮保存设置。
十三、调整通知中心字体大小
Win8系统中的通知中心提供了各种系统通知和快捷操作,但有些用户可能觉得字体过小。以下是调整通知中心字体大小的方法:
1.打开通知中心。
2.点击通知中心右上角的菜单按钮(通常为三个水平线图标)。
3.在菜单中找到并点击“设置”选项。
4.在设置页面中,找到“显示”或“字体”选项。
5.在字体大小或文本缩放选项中选择合适的字体大小。
6.保存设置并重新启动通知中心。
十四、调整文件夹字体大小
如果您在Win8系统中打开文件夹时发现字体过小,可以通过以下方法进行调整:
1.打开文件资源管理器。
2.点击文件资源管理器左上角的“查看”选项卡。
3.在“布局”分组中,找到并点击“栏目选择器”。
4.在弹出的窗口中,选择适合的字体大小。
5.点击“确定”保存设置。
十五、
通过以上的方法,您可以轻松地调整Win8系统中各个界面和应用程序的字体大小,提高阅读体验和使用舒适度。根据个人需求,您可以根据不同的场景选择合适的字体大小,让Win8系统更符合您的偏好。请根据实际情况进行调整,并享受更好的使用体验吧!
Win8字体调整方法
在使用Win8操作系统时,有时候我们会觉得系统默认的字体大小不够明显,不便于阅读或操作。幸运的是,Win8提供了简单的方法来调整字体大小,让我们能够根据自己的需要来调整系统中的字体大小。本文将为您介绍Win8中调整字体大小的方法,让您的操作更加舒适便捷。
调整桌面上的字体大小
1.调整桌面图标文字的大小
2.调整任务栏文字的大小
调整窗口中的字体大小
1.调整文件资源管理器中的字体大小
2.调整控制面板中的字体大小
3.调整应用程序窗口中的字体大小
调整系统菜单中的字体大小
1.调整开始菜单中的字体大小
2.调整右键菜单中的字体大小
调整浏览器中的字体大小
1.调整InternetExplorer浏览器中的字体大小
2.调整GoogleChrome浏览器中的字体大小
3.调整MozillaFirefox浏览器中的字体大小
调整其他应用程序中的字体大小
1.调整MicrosoftOffice中的字体大小
2.调整AdobePhotoshop中的字体大小
3.调整QQ、微信等常用应用程序中的字体大小
调整显示器分辨率以适应字体大小
1.调整显示器的分辨率
2.调整字体渲染方式
使用辅助功能来调整字体大小
1.使用放大镜工具来放大字体
2.使用可视化辅助工具来调整字体大小
通过本文的介绍,我们了解到Win8操作系统中调整字体大小的方法。无论是调整桌面上的字体大小,还是调整应用程序或浏览器中的字体大小,Win8都提供了简单的方式来满足用户的需求。希望本文能够帮助到您,让您在使用Win8时享受更好的视觉体验。
标签: #win8