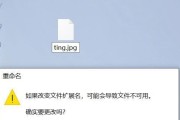在使用WinXP电脑时,我们经常会遇到需要将BMP图片文件转换为JPG格式的情况。而这个过程并不复杂,只需要按照一定的步骤进行操作即可完成转换。本文将详细介绍WinXP电脑中如何进行BMP图片文件到JPG格式的转换,让您能够更方便地处理和分享您的图片。

一:了解BMP与JPG格式的特点与区别
BMP是一种无损位图格式,图像质量较高,但文件相对较大。而JPG是一种有损压缩格式,文件大小较小,但图像质量会有一定程度的损失。
二:准备工作:安装图片处理软件
确保WinXP电脑中已安装了一款支持图片格式转换的软件,比如Photoshop、Paint.NET等。
三:打开图片处理软件并导入BMP图片
打开所选的图片处理软件,选择“文件”菜单中的“打开”选项,并在文件浏览对话框中找到需要转换的BMP图片,点击“确定”导入图片。
四:调整图片质量与大小
在图片处理软件中,找到“保存为”或“导出”选项,选择JPG格式,并调整所需的图片质量和大小参数,以满足个人需求。
五:选择保存路径与文件名
在保存设置中,选择您希望保存转换后的JPG图片的路径和文件名。建议使用有意义的文件名,方便后续管理和查找。
六:确认转换设置并保存图片
在确认设置无误后,点击保存按钮,等待软件将BMP图片转换为JPG格式,并保存在指定路径中。
七:检查转换结果
转换完成后,您可以打开保存路径,确认转换是否成功。如果显示转换后的JPG图片,则说明转换成功。
八:批量转换BMP图片为JPG格式
如果您需要批量转换多张BMP图片为JPG格式,可在导入第一张图片后,选择“文件”菜单中的“批处理”选项,在批处理设置中选择需要转换的所有BMP图片,并按照相同的步骤进行操作。
九:注意事项:备份原始BMP图片
在进行BMP图片转换为JPG格式之前,建议先备份原始的BMP图片文件,以防转换过程中发生错误或不满意的结果。
十:了解不同软件的操作差异
不同的图片处理软件在操作界面和功能设置上可能会有所差异,本文介绍的操作步骤适用于一般图片处理软件,具体操作仍需参考您所使用软件的相关说明。
十一:选择适合自己的图片处理软件
根据个人需求和熟悉程度,选择适合自己的图片处理软件。对于初学者来说,一些简单易用的软件更加适合。
十二:其他常见图片格式转换方式
除了BMP转JPG,还有许多其他常见的图片格式转换方式,比如PNG转JPG、JPG转PNG等,可以根据实际需要进行选择。
十三:掌握其他高级图片编辑技巧
除了格式转换,许多图片处理软件还提供了其他高级图片编辑功能,比如调整亮度、对比度、裁剪、修饰等。通过学习这些技巧,可以更好地处理和美化您的图片。
十四:分享您转换后的JPG图片
转换完成后,您可以将JPG格式的图片方便地分享给他人,无论是通过社交媒体、电子邮件还是打印出来,都能够轻松展示您的作品。
十五:
通过本文介绍的方法,您可以轻松将WinXP电脑中的BMP图片文件转换为JPG格式。只需要安装图片处理软件,按照简单的步骤进行操作,即可完成转换并得到所需的JPG格式图片。同时,也可以掌握其他图片编辑技巧,提升图片处理能力。无论是个人使用还是分享他人,这些方法都将为您带来便利和更好的体验。
WinXP电脑中BMP图片文件的转换为JPG格式
在WinXP电脑中,BMP(位图)格式是常见的图片文件格式之一,然而BMP图片相比于JPG(JPEG)格式来说文件大小较大,占用空间较多。将BMP图片文件转换为JPG格式,能够有效减小文件大小,提高存储效率和传输速度。本文将介绍以WinXP电脑为例,如何简单地将BMP图片文件转换为JPG格式。
准备工作
在转换BMP图片为JPG格式之前,首先需要确保你的WinXP电脑已经安装了图像编辑软件,比如常用的AdobePhotoshop或者免费的GIMP。
打开图像编辑软件
打开图像编辑软件后,点击软件界面上的“文件”菜单,然后选择“打开”选项,在弹出的对话框中找到你需要转换的BMP图片文件并点击“打开”。
调整图像尺寸
在图像编辑软件中打开BMP图片文件后,首先需要调整图像的尺寸,以确保转换后的JPG文件不会过大。点击软件界面上的“图像”菜单,然后选择“图像尺寸”选项,在弹出的对话框中可以根据需要设置合适的尺寸。
调整图像质量
调整图像质量是为了在转换为JPG格式时,保持较高的视觉效果。点击软件界面上的“文件”菜单,然后选择“另存为”选项,在弹出的对话框中选择JPG作为保存格式,并设置所需的图像质量(一般在70%到90%之间)。
选择保存路径
选择一个合适的保存路径,以便将转换后的JPG文件保存在指定的位置。点击“保存”按钮确认保存路径的选择。
转换为JPG格式
点击软件界面上的“保存”按钮后,软件将开始将BMP图片文件转换为JPG格式,并保存在之前选择的保存路径中。转换的速度取决于图片文件的大小和您电脑的处理能力。
查看转换结果
转换完成后,您可以打开保存路径,查看已经转换为JPG格式的图片文件。通过比较转换前后的文件大小,您会发现JPG格式相比BMP格式的文件更小,但视觉效果基本一致。
注意事项
在转换BMP图片为JPG格式时,需要注意以下几点:尽量保持图像质量不受过多损失,避免因过度压缩导致图像质量下降;保存路径的选择应注意文件的整理和分类,便于后续的使用和管理。
其他转换方法
除了使用图像编辑软件进行转换,还可以通过在线转换工具将BMP图片转换为JPG格式。只需在浏览器中搜索相关的在线转换工具,上传BMP图片并选择JPG格式,然后点击转换按钮即可完成转换。
转换前后对比
通过将BMP图片转换为JPG格式,我们可以明显地感受到文件大小的差异。相同分辨率的图片,BMP格式可能占用几十倍甚至上百倍的空间,而转换为JPG格式后,文件大小大大减小。
JPG格式的优势
JPG格式是一种有损压缩格式,通过牺牲一定的图像质量来减小文件大小。由于图像的人眼感知对细节的敏感度不高,JPG格式在保持良好视觉效果的同时能够更高效地存储和传输图像。
BMP格式的局限性
相比之下,BMP格式是一种无损压缩格式,保留了图像的细节信息,但在文件大小上相对较大。由于BMP格式的特性,它适合保存对图像质量要求较高且需要频繁编辑的图片,但不适合作为普通图片的存储和传输格式。
转换的应用场景
将BMP图片转换为JPG格式在实际应用中有着广泛的应用场景。比如在网页设计中,为了加快网页的加载速度,通常会将图片转换为JPG格式进行存储和展示。同样地,在电子邮件附件、社交媒体分享等场景中,转换为JPG格式可以有效减小文件大小。
转换的
通过本文的介绍,我们了解了在WinXP电脑中,如何将BMP图片文件转换为JPG格式。只需简单的几个步骤,就可以将BMP图片文件转换为占用空间更小的JPG格式,并保持较高的视觉效果。这种转换方法可以提高存储效率和传输速度,方便我们在各种应用场景中使用和分享图片。
技巧与经验分享
在使用图像编辑软件进行BMP到JPG格式转换时,我们还可以根据实际需要进行一些技巧和经验的应用。比如,在设置图像尺寸时,可以根据目标用途和展示设备的要求,选择合适的尺寸。在调整图像质量时,可以通过多次尝试不同的质量设置,找到适合自己需求的平衡点。
标签: #jpg格式