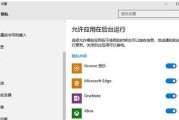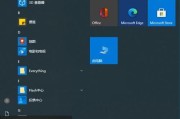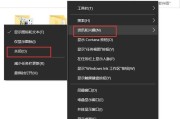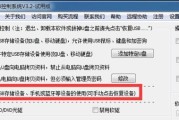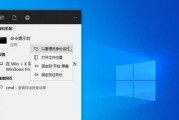桌面图标在操作系统中扮演着重要的角色,可以直接访问文件、程序和快捷方式,方便用户的日常使用。然而,有时候在安装完Win10系统后,可能会出现桌面缺少图标的情况,使得用户难以方便地使用系统。本文将详细介绍如何解决这个问题,让您的Win10系统重新拥有桌面图标,并提供一些额外的设置方法,让您的操作更加便捷。

检查桌面图标是否被隐藏
1.1点击桌面空白处,选择“个性化”。
1.2在左侧菜单中选择“主题”选项。
1.3在右侧窗口中找到“相关设置”下的“桌面图标设置”,点击进入。
1.4在“桌面图标设置”中,确保所需的图标(如“计算机”、“回收站”等)被勾选,如果没有勾选则勾选上即可。
恢复缺失的桌面图标
2.1在桌面空白处,点击鼠标右键。
2.2选择“个性化”。
2.3在左侧菜单中选择“主题”选项。
2.4在右侧窗口中找到“相关设置”下的“桌面图标设置”,点击进入。
2.5在“桌面图标设置”中,点击“恢复默认值”按钮,系统将自动恢复默认的桌面图标。
手动创建桌面图标
3.1打开“开始菜单”,找到您想要创建快捷方式的程序或文件夹。
3.2点击鼠标右键,选择“发送到”,再选择“桌面(快捷方式)”。
3.3桌面上将出现一个新的快捷方式图标,您可以随时点击它进行访问。
自定义桌面图标
4.1在桌面空白处,点击鼠标右键。
4.2选择“个性化”。
4.3在左侧菜单中选择“主题”选项。
4.4在右侧窗口中找到“相关设置”下的“桌面图标设置”,点击进入。
4.5在“桌面图标设置”中,点击“更改桌面图标”按钮。
4.6弹出的窗口中,您可以自定义每个桌面图标的外观和名称,点击“应用”即可生效。
调整桌面图标大小和排列
5.1在桌面空白处,按住Ctrl键滚动鼠标滚轮,调整图标的大小。
5.2在桌面空白处,点击鼠标右键。
5.3选择“查看”。
5.4在子菜单中,选择“大图标”、“中等图标”或“小图标”,以调整图标的大小。
5.5在子菜单中,选择“自动排列图标”或“按网格排列图标”,以调整图标的排列方式。
使用快捷键访问桌面图标
6.1按下Win+D组合键,直接切换到桌面,访问所有的桌面图标。
6.2按下Win+E组合键,打开资源管理器窗口,直接访问“计算机”图标。
6.3按下Ctrl+Shift+Esc组合键,打开任务管理器窗口。
6.4按下Win+R组合键,打开“运行”对话框,可以直接输入程序名或文件路径进行访问。
在桌面上创建文件夹组织图标
7.1在桌面空白处,点击鼠标右键。
7.2选择“新建”。
7.3选择“文件夹”。
7.4输入文件夹的名称,按回车键创建文件夹。
7.5将需要组织的程序、文件或文件夹拖放到该文件夹中,实现桌面图标的整理和分类。
安装第三方桌面增强工具
8.1在浏览器中搜索并下载第三方桌面增强工具,如“Fences”、“RocketDock”等。
8.2安装并运行这些工具,根据工具提供的功能和操作步骤进行设置和使用。
8.3这些工具可以提供更多的桌面图标布局和排列方式,使您的操作更加灵活和个性化。
重新安装操作系统
9.1如果以上方法仍无法解决问题,或者您希望重新开始一个干净的系统环境,可以考虑重新安装Win10操作系统。
9.2在备份好重要数据后,使用原版Win10安装盘或恢复分区,进行系统的重新安装。
9.3安装完成后,根据个人喜好进行桌面图标的设置和个性化操作。
在Win10系统中,如果安装完成后没有桌面图标,可以通过检查隐藏、恢复默认、手动创建、自定义设置、调整大小和排列、使用快捷键、创建文件夹组织、安装第三方工具或重新安装系统等多种方法来解决这个问题。根据个人需求和操作习惯,选择最适合自己的方式来设置桌面图标,将系统使用变得更加便捷和高效。
Win10系统安装后没有桌面图标解决方法
Win10系统作为目前最为流行的操作系统之一,使用者众多。但在一些情况下,用户在安装完Win10系统后发现桌面上没有任何图标,可能会感到困惑和不方便。本文将详细介绍解决该问题的方法,以及如何进行个性化主题设置,帮助用户恢复桌面图标,并根据个人喜好进行界面的个性化设定。
检查桌面图标设置
在Win10系统中,有时桌面图标的显示可能被关闭了,因此首先需要检查该设置是否正确。右键点击桌面空白处,选择“查看”选项,确保“桌面图标”选项被勾选。
重启资源管理器
有时候,资源管理器的进程可能出现问题,导致桌面图标无法正常显示。可以通过重启资源管理器来尝试解决。按下Ctrl+Shift+Esc组合键打开任务管理器,在“进程”选项卡中找到“Windows资源管理器”,右键点击并选择“重新启动”。
恢复桌面图标默认设置
Win10系统提供了恢复桌面图标默认设置的功能,可以通过以下步骤进行操作:在桌面空白处右键点击,选择“个性化”选项,进入“个性化”设置页面,在左侧菜单中选择“主题”,然后点击“桌面图标设置”,在弹出的窗口中点击“恢复默认”。
重新安装图标包
有时候,桌面图标无法正常显示可能是由于图标包文件损坏或缺失导致的。可以尝试重新安装图标包来解决这个问题。可以从官方网站或第三方资源下载新的图标包,并按照安装说明进行操作。
使用系统还原功能
如果以上方法都无法解决问题,还可以尝试使用系统还原功能来恢复到之前的状态。打开控制面板,选择“系统和安全”选项,点击“文件历史记录”或“备份和还原”,然后按照界面提示进行操作。
安装第三方桌面增强软件
如果用户对Win10系统原生的桌面界面不满意,可以考虑安装一些第三方桌面增强软件来实现更加个性化的设置,这些软件通常提供了更丰富的图标、壁纸和界面设置选项。
自定义桌面图标布局
除了恢复默认设置,用户还可以自定义桌面图标的布局。右键点击桌面空白处,选择“查看”选项,在弹出的菜单中选择“自由排列图标”或“网格排列图标”,根据个人喜好进行设置。
更换桌面背景壁纸
个性化主题设置不仅包括桌面图标的设置,还包括背景壁纸的更换。右键点击桌面空白处,选择“个性化”选项,进入“个性化”设置页面,在左侧菜单中选择“背景”,然后选择喜欢的壁纸进行更换。
调整桌面图标大小
Win10系统允许用户根据自己的需求调整桌面图标的大小。右键点击桌面空白处,选择“显示设置”,在“缩放与布局”选项中找到“更改文本、应用和其他项目的大小”的滑动条,通过调整滑动条来改变桌面图标的大小。
使用主题管理器进行设置
Win10系统提供了主题管理器,用户可以通过该工具来管理和切换不同的主题。按下Win+I组合键打开设置界面,选择“个性化”,然后点击“主题”选项,在右侧的“相关设置”中找到“主题设置”,选择喜欢的主题进行应用。
设置桌面图标快捷键
Win10系统允许用户设置桌面图标的快捷键,方便快速打开应用程序或文件。右键点击桌面空白处,选择“新建”->“快捷方式”,然后按照界面提示选择要创建快捷方式的文件或应用程序,并设置相应的快捷键。
解决显示问题
有时候,桌面图标无法正常显示可能是由于显示驱动或分辨率设置不当导致的。可以通过更新显示驱动或调整分辨率来解决该问题。打开设备管理器,找到显示适配器并右键点击,选择“更新驱动程序”,或者在显示设置中调整分辨率。
清理桌面图标
如果桌面上存在过多的图标,可能会导致混乱和不方便。用户可以将不常用的图标移至其他位置或删除,保持桌面整洁。右键点击桌面上的图标,选择“删除”或“剪切”,将其移动到其他文件夹中。
保持系统更新
及时更新系统补丁和驱动程序是保持Win10系统稳定和正常运行的重要手段。定期检查并更新系统,可以减少桌面图标无法显示的问题发生。
通过以上的方法,用户可以解决Win10系统安装后没有桌面图标的问题,并根据个人喜好进行个性化主题设置。无论是恢复默认设置、安装第三方软件,还是调整图标大小和背景壁纸,都能让Win10系统的桌面界面更加美观、实用。希望本文对您有所帮助。
标签: #win10系统