Win10系统自带了IE浏览器,并默认在桌面上放置了IE图标,对于一些用户来说,这可能是一个困扰。本文将介绍如何在Win10系统中强制删除桌面上的IE图标,让你可以更加自由地选择自己喜欢的浏览器。
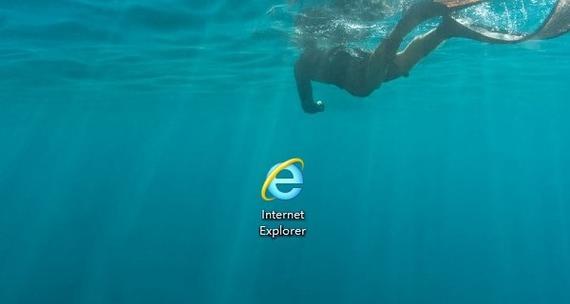
段落
1.了解IE图标的作用及使用需求
在开始操作之前,我们先来了解一下IE图标的作用以及是否对我们的使用有所需求。
2.检查IE图标的属性设置
在开始删除之前,我们先检查一下IE图标的属性设置,确保我们对操作有一个清晰的认识。
3.桌面上的IE图标删除方法一:右键删除
最简单的方法就是右键点击IE图标,选择删除即可。但有时候这个选项会被禁用,接下来我们将介绍其他的删除方法。
4.桌面上的IE图标删除方法二:通过注册表编辑
通过编辑注册表可以实现对IE图标的删除,这是一种更为彻底的方法。
5.桌面上的IE图标删除方法三:使用第三方工具
如果你不太熟悉注册表的操作,也可以选择使用一些第三方工具来实现删除IE图标的目的。
6.删除IE图标的注意事项
在进行删除操作时,需要注意一些细节,以免对系统造成不必要的影响。
7.删除IE图标后可能出现的问题及解决方法
删除IE图标后,可能会出现一些问题,比如某些网页打不开等,我们需要对这些问题进行解决。
8.修改默认浏览器
删除IE图标后,我们可以将其他浏览器设置为默认浏览器,以便更加方便地进行网页浏览。
9.IE图标的隐藏方法
如果你只是想暂时隐藏IE图标而不是彻底删除,我们也提供了一些隐藏方法供你选择。
10.如何重新显示IE图标
如果你在删除IE图标之后发现有需要再次显示它的情况,我们将告诉你如何重新显示IE图标。
11.删除桌面上的其他无用图标
除了IE图标,桌面上可能还有其他无用的图标,我们也可以一并删除。
12.清理系统垃圾文件
在删除无用图标之后,我们还可以进行一次系统垃圾文件的清理,以提高系统的运行效率。
13.IE图标的替代品推荐
如果你不满意IE浏览器,我们也为你推荐了一些优秀的浏览器替代品。
14.如何避免IE图标重新出现
有时候,即使我们删除了IE图标,它还是会神奇地重新出现,我们可以采取一些措施避免这种情况的发生。
15.
通过本文的介绍,相信大家已经掌握了如何在Win10系统中强制删除桌面上的IE图标。请根据自己的需求谨慎操作,并选择合适的替代浏览器,以提升使用体验。
本文介绍了在Win10系统中强制删除桌面IE图标的方法。通过这些简单操作,你可以摆脱IE的困扰,选择自己喜欢的浏览器,提升使用体验。请根据自己的需求和技能水平选择适合自己的删除方法,并注意操作过程中的注意事项和问题解决方法。同时,我们也为大家推荐了一些优秀的浏览器替代品,希望能够给你带来帮助。
Win10强制删除桌面IE图标的方法
在Windows10系统中,桌面上默认会出现InternetExplorer(IE)的图标,然而,随着现代浏览器的普及,许多用户并不常使用IE。这些IE图标不仅占据了宝贵的桌面空间,而且有时还会误触到它们。本文将介绍如何以Win10强制删除桌面IE图标,以便更好地管理和优化我们的桌面环境。
一、通过设置隐藏图标方式去除桌面IE图标
通过设置隐藏IE图标的方式,我们可以有效地移除桌面上的IE图标,方法如下:
1.打开“控制面板”,点击“个性化”。
2.在左侧菜单中选择“更改桌面图标”。
3.取消勾选“InternetExplorer”选项,并点击“确定”按钮。
二、通过注册表删除桌面IE图标的注册项
如果隐藏图标的方式无效,我们可以尝试通过操作注册表来删除桌面IE图标的注册项。具体步骤如下:
1.按下Win+R键,输入“regedit”并回车打开注册表编辑器。
2.在注册表编辑器中,依次展开以下路径:HKEY_CURRENT_USER\Software\Microsoft\Windows\CurrentVersion\Explorer\Desktop\NameSpace。
3.在“NameSpace”文件夹中,找到名为“{871C5380-42A0-1069-A2EA-08002B30309D}”的子项,右键点击并选择“删除”。
4.关闭注册表编辑器,并重新启动电脑。
三、通过系统组策略编辑器删除桌面IE图标
除了通过注册表的方式,我们还可以通过系统组策略编辑器来删除桌面IE图标。下面是具体操作步骤:
1.按下Win+R键,输入“gpedit.msc”并回车打开系统组策略编辑器。
2.在左侧导航栏中,依次展开以下路径:用户配置-管理模板-桌面-删除桌面上的InternetExplorer图标。
3.双击“删除桌面上的InternetExplorer图标”选项,在弹出的窗口中选择“已启用”选项,点击“确定”按钮。
4.关闭系统组策略编辑器,并重新启动电脑。
四、通过第三方工具彻底删除桌面IE图标
如果以上方法仍然无法移除桌面IE图标,我们可以尝试使用一些第三方工具来进行彻底删除。下面推荐一款常用的工具-CCleaner:
1.下载并安装CCleaner软件。
2.打开CCleaner,选择“工具”选项卡。
3.在左侧菜单中选择“启动”。
4.在右侧窗口中,找到并禁用名为“InternetExplorer”的项目。
5.关闭CCleaner,并重新启动电脑。
通过以上四种方法,我们可以轻松地从Win10系统中强制删除桌面IE图标,有效地释放桌面空间,提升桌面使用的便捷性和美观性。如果您对IE并不常用,不妨尝试以上方法,优化您的桌面环境吧!
标签: #桌面ie图标

