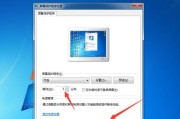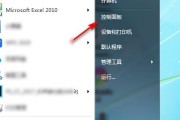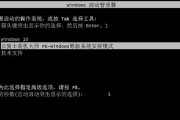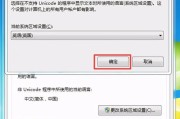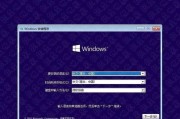随着科技的不断进步,现代人拍照已经成为生活中的一部分。Win7系统提供了自带的照相机应用程序,方便用户随时随地进行拍照。本文将介绍如何快速打开和使用Win7系统自带的照相机功能。
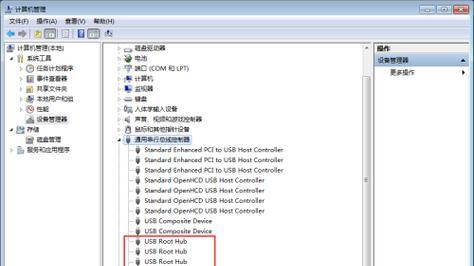
如何打开照相机应用程序
通过开始菜单或桌面图标,点击“开始”按钮,然后选择“所有程序”,在列表中找到“照相机”应用程序并点击。
利用快捷键快速打开照相机
按下Win键+R键,在运行框中输入“camera”命令,然后按回车键即可打开照相机应用程序。
调整照相机的设置
在照相机界面上方有一排选项卡,点击“选项”可以调整照片和视频的质量、格式、亮度等参数。
拍照前的准备
在使用照相机拍照前,确保摄像头已经连接好并且没有被其他程序占用。可以通过设备管理器来检查并解决可能的问题。
选择照相机的摄像头
如果您的电脑连接了多个摄像头,可以在照相机界面上方的下拉菜单中选择要使用的摄像头。
调整照相机的拍照模式
在照相机界面上方的选项卡中,选择“模式”,可以切换照相机的拍照模式,如单张拍照、连拍、定时器等。
使用照相机进行拍照
点击照相机界面上的快门按钮或按下空格键,即可进行拍照。拍摄完成后,照片将会自动保存在指定的位置。
录制视频
除了拍照外,照相机应用程序还支持录制视频。点击照相机界面上的录制按钮即可开始录制,再次点击停止录制。
编辑和分享照片和视频
Win7系统自带的照相机应用程序还提供了简单的编辑功能,如裁剪、旋转、调整亮度等。在拍摄完成后,您可以直接分享照片和视频到社交媒体上。
调整照片和视频的保存位置
在照相机界面上方的选项卡中,选择“更改保存位置”,可以将拍摄的照片和视频保存到自定义的文件夹中。
设置照相机的快捷方式
通过右键点击桌面上的空白处,选择“新建”-“快捷方式”,在弹出的窗口中输入“%windir%\system32\rundll32.exeshell32.dll,Control_RunDLLwebcam.cpl”,即可创建一个照相机的快捷方式。
使用第三方照相机应用程序
除了Win7系统自带的照相机应用程序外,还有许多第三方应用程序可以提供更多的拍照功能和特效,用户可以根据自己的需求选择合适的应用程序。
解决常见问题
如果在使用照相机应用程序时遇到问题,可以尝试重新启动电脑、更新摄像头驱动程序或进行系统更新等方法进行排查和解决。
注意事项和安全问题
在使用照相机时,需要注意保护个人隐私和防止未经授权的使用。建议只在可信任的环境下使用照相机,并定期检查设备的安全设置。
Win7系统提供了便捷的照相机应用程序,使用户能够随时随地进行拍照和录制视频。通过本文的介绍,相信您已经掌握了如何快速打开和使用照相机功能的技巧。希望您能够充分利用这一功能,记录生活的精彩瞬间。
Win7系统下调出照相机的技巧
随着数字摄影的普及,我们越来越依赖电脑来管理和处理照片。而Win7系统作为广泛使用的操作系统之一,其内置的照相机功能可以帮助我们方便地进行拍照和视频录制。本文将介绍一些简单的技巧,教你如何在Win7系统中快速调出照相机功能,为你的摄影体验增添便利。
1.定位开始菜单
2.使用搜索功能查找照相机
3.从控制面板中找到照相机选项
4.快捷键调出照相机
5.添加照相机到任务栏
6.使用Win7自带的摄像头工具
7.调整摄像头设置
8.拍照和录制视频
9.查看和管理拍摄的照片和视频
10.设置自动拍照或定时摄影
11.使用特殊效果和滤镜
12.导入照片到电脑
13.设置照片文件夹和默认保存位置
14.扩展照相机功能的软件推荐
15.照相机故障排除与常见问题解答
1.定位开始菜单:点击Win7系统桌面左下角的“开始”按钮,找到开始菜单。
2.使用搜索功能查找照相机:在开始菜单的搜索框中输入“照相机”或者“摄像头”,系统会自动搜索相关程序,包括内置的照相机功能。
3.从控制面板中找到照相机选项:点击开始菜单中的“控制面板”,然后选择“硬件和声音”,在其中找到“设备和打印机”,你可以在这里找到与摄像头相关的设置选项。
4.快捷键调出照相机:在桌面或者任意窗口下按下键盘上的“Win”键和“W”键,然后输入“照相机”或者“摄像头”,系统会直接调出照相机应用程序。
5.添加照相机到任务栏:在调出照相机后,右键点击任务栏上的照相机图标,选择“将此程序固定到任务栏”,这样你下次就可以直接从任务栏打开照相机。
6.使用Win7自带的摄像头工具:Win7系统自带了一个简单易用的摄像头工具,你可以在开始菜单中找到并打开它,通过它你可以进行拍照、录制视频等操作。
7.调整摄像头设置:在照相机应用程序或摄像头工具中,你可以点击设置按钮,调整摄像头的亮度、对比度、饱和度等参数,以获得更好的拍摄效果。
8.拍照和录制视频:通过照相机应用程序或摄像头工具,你可以点击相应按钮进行拍照和录制视频。拍摄完毕后,系统会自动保存到指定文件夹中。
9.查看和管理拍摄的照片和视频:通过文件管理器或者资源管理器,你可以找到保存照片和视频的文件夹,并对它们进行查看、剪裁、重命名、复制等操作。
10.设置自动拍照或定时摄影:在照相机应用程序或摄像头工具中,你可以找到“高级设置”选项,在其中设置自动拍照的时间间隔或定时摄影的开始时间。
11.使用特殊效果和滤镜:一些照相机应用程序或摄像头工具提供了特殊效果和滤镜功能,你可以尝试不同的效果来增加照片或视频的艺术感。
12.导入照片到电脑:如果你使用外部设备拍摄了照片,如数码相机、手机等,你可以通过USB线将其连接到电脑上,然后按照系统提示导入照片。
13.设置照片文件夹和默认保存位置:在照相机应用程序或摄像头工具中,你可以设置照片和视频的保存位置,例如选择一个特定的文件夹或者外部存储设备。
14.扩展照相机功能的软件推荐:除了系统自带的照相机功能,还有一些第三方软件可以扩展其功能,如美颜、滤镜、特效等,推荐一些常用的软件供你选择。
15.照相机故障排除与常见问题解答:介绍一些常见的照相机故障及解决方法,包括摄像头无法启动、图像模糊、录制视频无声等问题,并给出相应的解决方案。
通过本文的介绍,你可以轻松地掌握在Win7系统下调出照相机的技巧。无论是简单的拍照还是复杂的视频录制,Win7系统为你提供了便捷的工具和功能,让你的摄影体验更加愉悦。记住这些技巧,并且勤加练习,你会发现在Win7系统下拍摄和管理照片变得异常简单。
标签: #win7系统