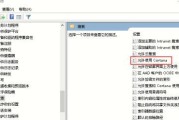随着计算机技术的不断发展,操作系统的管理变得愈发重要。组策略编辑器作为Windows操作系统的一项重要工具,提供了丰富的配置和管理选项,可以帮助用户实现对计算机的全面控制。然而,许多用户对如何打开组策略编辑器的命令不甚了解,导致无法充分利用该工具。本文将介绍一些常用的打开组策略编辑器的命令,帮助读者更好地掌握操作系统管理技巧。
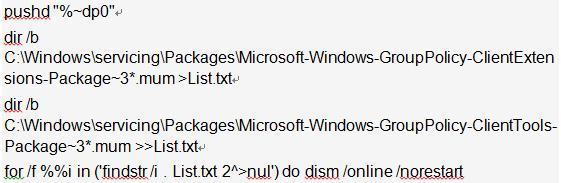
打开组策略编辑器的命令——gpedit.msc
在开始菜单的搜索栏中键入“gpedit.msc”命令,然后按下回车键即可打开组策略编辑器。这是最常用且简便的打开组策略编辑器的方法。
快捷方式——Windows+R
按下键盘上的Windows键和R键,然后在弹出的“运行”对话框中输入“gpedit.msc”命令,最后点击确定按钮即可快速打开组策略编辑器。
命令提示符——运行gpedit.msc
打开命令提示符窗口,输入“gpedit.msc”命令,按下回车键即可打开组策略编辑器。这种方法适用于喜欢使用命令行的用户。
PowerShell命令——Start-Processgpedit.msc
在PowerShell窗口中输入“Start-Processgpedit.msc”命令,按下回车键即可打开组策略编辑器。PowerShell提供了更强大的管理功能,适用于一些高级用户。
通过注册表编辑器——修改注册表键值
使用注册表编辑器打开“HKEY_CURRENT_USER\Software\Policies\Microsoft\Windows\System”路径,在右侧窗格中找到“EnableLUA”键值,将其修改为“0”,然后重新启动计算机即可打开组策略编辑器。
通过组策略命令行工具——gpupdate/force
在命令提示符窗口中输入“gpupdate/force”命令,按下回车键,强制刷新组策略设置后重新启动计算机,即可打开组策略编辑器。这种方法适用于需要立即生效的场景。
通过文件管理器——在系统目录中查找
在文件管理器中进入系统盘(通常为C盘)的Windows文件夹,然后找到System32文件夹,在该文件夹中查找gpedit.msc文件并双击打开即可。
通过控制面板——本地组策略编辑器
在控制面板中选择“管理工具”,然后找到“本地安全策略”或“本地组策略编辑器”选项,双击打开即可进入组策略编辑器。
通过运行命令——mmc
按下Windows键和R键,然后在弹出的“运行”对话框中输入“mmc”命令,按下回车键打开MicrosoftManagementConsole。在控制台窗口的“文件”菜单中选择“添加/删除管理单元”,添加组策略编辑器管理单元后即可打开。
通过系统管理工具——组策略管理
在开始菜单中找到“系统管理工具”文件夹,然后双击打开其中的“组策略管理”工具,即可进入组策略编辑器。
通过系统管理命令——compmgmt.msc
按下Windows键和R键,然后在弹出的“运行”对话框中输入“compmgmt.msc”命令,按下回车键打开计算机管理控制台。在左侧导航栏中选择“组策略”选项,即可打开组策略编辑器。
通过任务管理器——运行新任务
在任务管理器中切换到“详细信息”选项卡,然后点击“文件”菜单中的“运行新任务”选项。在弹出的对话框中输入“gpedit.msc”命令,最后点击确定按钮即可打开组策略编辑器。
通过快速访问菜单——添加gpedit.msc
在文件资源管理器中,选择“查看”菜单中的“选项”选项。在“文件资源管理器选项”对话框中,切换到“快速访问”选项卡,在“已使用的文件和文件夹”列表中找到gpedit.msc,将其添加到快速访问菜单中,方便快速打开。
通过系统管理工具文件夹快捷方式——组策略编辑器
在开始菜单中找到“系统管理工具”文件夹,并将其创建快捷方式。然后在快捷方式上点击右键,选择“属性”,在“目标”文本框中添加“gpedit.msc”命令后点击确定,最后双击该快捷方式即可打开组策略编辑器。
掌握打开组策略编辑器的命令对于操作系统管理来说是一项重要的技能。本文介绍了多种打开组策略编辑器的命令,包括使用快捷方式、命令提示符、PowerShell等方式。通过掌握这些方法,用户可以更加高效地配置和管理操作系统,提升系统的安全性和稳定性。让我们一起学习并掌握这些命令,提升我们的操作系统管理能力。
如何使用命令打开组策略编辑器
组策略编辑器是Windows操作系统中用于配置和管理计算机和用户的策略设置的强大工具。本文将介绍如何使用命令打开组策略编辑器,以便用户能够更快速地访问和配置组策略,提高系统管理的效率和准确性。
Windows操作系统中的组策略编辑器是一个图形化界面工具,但通过命令行也可以方便地打开它。只需在运行对话框中输入“gpedit.msc”命令,即可快速打开组策略编辑器。
使用命令打开组策略编辑器的好处之一是可以避免浏览各个设置页面来寻找需要配置的选项。通过直接打开编辑器,用户可以更快捷地定位并修改所需的策略设置。
通过命令打开组策略编辑器,您可以轻松地访问和配置计算机或用户的策略设置。这些设置包括安全选项、网络设置、桌面环境等,能够满足不同用户和计算机的需求。
在命令行中输入“gpedit.msc”命令后,系统会自动打开组策略编辑器,并显示一个易于导航和使用的用户界面。用户可以通过左侧的树形结构浏览和选择不同的组策略设置。
通过组策略编辑器,用户可以修改计算机或用户的策略设置,以增强系统的安全性和性能。用户可以禁用USB驱动器的使用,或者限制某些程序在特定用户登录时运行。
通过命令打开组策略编辑器还可以更高效地管理组策略对象。用户可以快速创建新的组策略对象,为其分配不同的策略设置,以适应不同的组织需求。
通过组策略编辑器,用户可以为特定的计算机或用户创建自定义的策略设置。这些自定义设置可以帮助用户实现对特定功能或应用程序的更精细控制。
命令行打开组策略编辑器还可以方便地进行远程管理。管理员可以通过远程连接打开组策略编辑器,并对远程计算机上的策略进行配置和管理。
与通过图形界面打开组策略编辑器相比,使用命令行打开更加快速简便。尤其对于那些熟悉命令行操作的管理员来说,这是一个非常高效的方法。
通过命令行打开组策略编辑器还有助于自动化配置和管理任务。管理员可以将命令行打开编辑器的步骤集成到批处理脚本或自动化工具中,以实现批量操作。
组策略编辑器是Windows系统管理中必不可少的工具之一。通过命令行打开它,可以大大提高操作效率和准确性,从而更好地管理系统。
命令行打开组策略编辑器是Windows系统管理员的一项基本技能。掌握这个技巧可以帮助管理员更快速地访问和配置组策略,提高工作效率。
在使用命令打开组策略编辑器时,管理员需要具备一定的系统管理知识和经验。这样才能准确地理解和配置各个策略设置,确保系统安全和稳定运行。
为了更好地利用组策略编辑器,管理员还可以参考相关的文档和指南,了解不同策略设置的功能和影响。这样可以更加灵活地配置和管理组策略。
通过命令打开组策略编辑器是一个简单而实用的方法,能够帮助管理员更高效地管理Windows系统。掌握这个技巧将使系统管理工作更加轻松愉快。
通过命令打开组策略编辑器可以快速访问和配置Windows组策略,提高系统管理效率。管理员只需在运行对话框中输入“gpedit.msc”命令,即可打开编辑器,并对各个策略进行设置和管理。这个简单的命令行技巧对于那些经常需要配置组策略的管理员来说,是非常实用和方便的工具。
标签: #编辑器