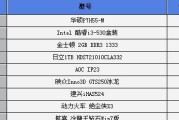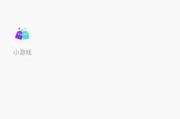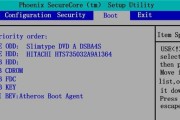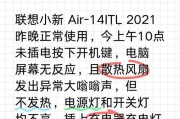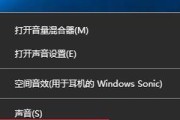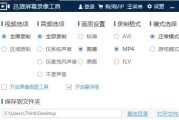电脑无声音问题是使用电脑时常常遇到的一个麻烦,影响了我们的工作和娱乐体验。为了解决这个问题,本文将探索电脑无声音问题的原因,并提供解决方案,帮助读者迅速解决电脑无声音的困扰。

一、检查音频线是否连接正常
音频线连接不良是导致电脑无声音的常见原因之一。检查音箱或耳机是否正确连接到电脑的音频插孔上。
二、调整音量设置
有时候电脑无声音是因为音量设置过低或者被静音了。点击任务栏上的音量图标,确保音量设置合适并取消静音。
三、检查驱动程序是否正常
损坏或过期的声卡驱动程序可能导致电脑无声音。打开设备管理器,检查声卡驱动程序是否正常运行。如果有异常,及时更新或重新安装驱动程序。
四、检查系统音频服务是否启用
系统音频服务停止运行会导致电脑无声音。按下Win+R组合键,输入services.msc,找到Windows音频服务并确保它正常运行。
五、检查音频应用程序设置
有些音频应用程序可能会导致电脑无声音。打开音频应用程序,检查设置选项,确保音量和输出设备设置正确。
六、检查硬件故障
硬件故障也是电脑无声音的一个可能原因。检查音箱、耳机或扬声器是否损坏,更换或修复可能损坏的硬件。
七、重新插拔外部设备
有时候电脑无声音是因为外部设备未正确连接。尝试重新插拔外部设备,确保它们正确连接到电脑。
八、清除电脑内部灰尘
过多的灰尘可能导致电脑无声音。定期清理电脑内部的灰尘和杂物,确保电脑内部的元件正常工作。
九、检查操作系统更新
操作系统的更新可能会影响声卡驱动程序的功能。检查操作系统是否有可用的更新,并确保安装最新的更新。
十、尝试系统还原
如果电脑最近出现无声音问题,可以尝试进行系统还原,将系统恢复到之前正常的状态。
十一、使用音频故障排除工具
有些电脑提供了内置的音频故障排除工具,可以帮助识别和解决无声音问题。使用这些工具来快速定位问题所在。
十二、检查操作系统的默认音频设备
有时候电脑无声音是因为默认音频设备设置不正确。打开控制面板,找到声音选项,并确保所需的音频设备设置为默认。
十三、卸载冲突的程序
某些程序可能会与声卡驱动程序冲突,导致电脑无声音。卸载最近安装的程序,然后重新启动电脑,检查问题是否得到解决。
十四、寻求专业技术支持
如果经过以上尝试仍然无法解决电脑无声音问题,建议寻求专业技术支持,可能需要更高级的故障排除和修复方法。
十五、
电脑无声音问题可能是由多种原因引起的,可以通过检查音频线连接、调整音量设置、检查驱动程序和系统音频服务、清除灰尘等多种方法解决。如果以上方法无效,建议寻求专业技术支持。希望本文提供的解决方案能帮助读者解决电脑无声音问题,提升使用体验。
电脑无声音的处理措施
电脑无声音是一个常见的问题,在使用电脑的过程中会给我们带来困扰。为了帮助大家解决这个问题,本文将提供一些有效的处理措施和技巧,帮助您恢复电脑的正常声音。
一、检查音量设置
1.检查音量设置是否调低或静音。
2.打开电脑的音量控制面板,确认主音量是否处于适当的位置。
二、检查音频设备连接
3.检查耳机或扬声器是否正确连接到电脑。
4.检查连接线是否损坏,尝试更换线缆以排除故障。
三、确认驱动程序是否正常
5.打开设备管理器,查看声卡是否有驱动程序问题。
6.如有问题,可以尝试更新驱动程序或重新安装驱动程序来修复。
四、检查默认播放设备
7.确认电脑默认的音频播放设备是否正确设置。
8.在控制面板中选择“声音”,检查默认播放设备并进行调整。
五、检查硬件故障
9.重启电脑,检查是否有硬件故障导致无声音。
10.可以尝试连接其他音频设备,检查是否有声音输出。
六、执行系统故障排除
11.运行电脑自带的故障排除工具,检查是否能够解决无声音问题。
12.可以尝试重新启动WindowsAudio服务,修复可能的系统故障。
七、检查第三方应用程序
13.关闭所有正在运行的第三方应用程序,重新测试声音是否恢复。
14.如果声音恢复正常,逐个打开应用程序,找出引起无声音问题的应用程序。
通过以上的处理措施和技巧,我们可以解决电脑无声音的问题。首先要检查音量设置和音频设备连接是否正确,然后确认驱动程序和默认播放设备是否正常。若问题仍未解决,可以检查硬件故障并执行系统故障排除。如果存在第三方应用程序引起无声音问题,及时关闭或更新这些应用程序。希望本文能够帮助您有效解决电脑无声音的困扰。
标签: #电脑