在现代社交媒体的时代,我们经常会通过照片来展示自己的生活和情感。然而,有时候照片的背景色并不理想,可能与主题不搭配或者不够吸引人。在这篇文章中,我们将介绍一种简单易学的方法,使用Photoshop(简称PS)来替换照片的背景色,让你的照片更加出彩。
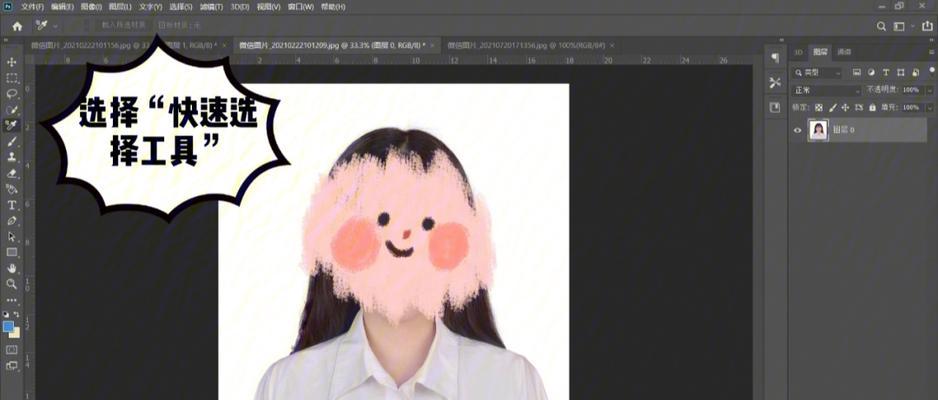
1.使用魔术棒工具选中背景
使用PS打开你想要替换背景色的照片,并选择魔术棒工具。点击照片的背景区域,魔术棒工具将根据你设定的容差值自动选中类似颜色的区域。
2.调整容差值以提高准确度
如果魔术棒工具选中的区域过多或过少,可以通过调整容差值来提高准确度。容差值越低,选中的区域越准确,但可能会漏掉一些细小的区域。
3.扩大或缩小选区
如果想要扩大或缩小选中的背景区域,可以使用"增加选区"和"减少选区"工具。按住Shift键并点击照片的其他区域,即可扩大选区。按住Alt键并点击已选中的区域,即可缩小选区。
4.创建新图层并填充背景色
在选中背景区域后,点击"新建图层"按钮,然后选择一个合适的背景色。在工具栏中选择油漆桶工具,然后点击新建的图层,即可填充背景色。
5.使用遮罩调整边缘细节
有时候,选中的背景区域边缘可能会有些粗糙。可以通过使用遮罩工具,将精确度调整到最佳状态。使用白色画笔在遮罩上绘制,将背景色遮盖住不想要的部分。
6.添加特效增强效果
如果想要进一步增强照片效果,可以尝试添加一些特效。在图层面板中选择你想要添加特效的图层,然后点击"添加调整图层"按钮。尝试不同的调整选项,如亮度、对比度、饱和度等,找到最适合你照片的效果。
7.使用模糊工具创造深度
如果你想要创造出背景的深度感,可以使用模糊工具。在工具栏中选择模糊工具,然后将其应用于背景图层。通过调整模糊工具的大小和强度,可以让背景看起来更加模糊和遥远,与主题产生明显的视觉分离。
8.添加纹理或图案
除了填充纯色背景,你还可以尝试添加一些纹理或图案。在图层面板中选择你想要添加纹理或图案的图层,然后点击"添加图层样式"按钮。选择"图案叠加"或"纹理叠加"选项,并选择合适的纹理或图案。
9.借助其他工具调整细节
除了以上提到的工具之外,PS还有许多其他功能可以帮助你调整照片细节。比如,可以使用修复画笔工具修复不完美的区域,使用曲线调整图像亮度和对比度,使用橡皮擦工具擦除不需要的细节等等。
10.定义透明背景
如果你想要将照片背景替换为透明色,可以通过选择"图像"菜单中的"调整",然后选择"替换颜色"来定义透明背景。在弹出的对话框中,选择"结果"为透明,并调整其他参数,点击确定即可。
11.保存为透明背景PNG图片
在完成替换背景色后,可以将照片保存为透明背景的PNG格式。选择"文件"菜单中的"另存为"选项,然后选择PNG作为文件格式,点击保存即可。
12.尝试不同背景颜色
通过以上步骤,你已经成功将照片背景色替换为你想要的颜色或效果。你还可以尝试不同的背景颜色,或者使用渐变工具创造出丰富多彩的背景效果。
13.注意细节和适应主题
当替换照片背景色时,要注意细节和主题的适应性。选择的背景色或效果应与照片的主题相互呼应,不要过于突兀或不搭配,以保持整体美感和一致性。
14.练习和尝试更多照片
通过不断练习和尝试,你会越来越熟练地使用PS替换照片背景色。可以选择不同风格和场景的照片,挑战更复杂的背景替换,提升自己的技术水平。
15.让照片背景更出彩
通过掌握这些简单易学的照片背景色替换方法,你可以让你的照片更加出彩。无论是在社交媒体上展示自己的生活还是用作设计作品,都能够通过PS轻松地替换背景色,让照片焕发新的魅力。记住这些技巧,并开始发挥你的创意吧!
通过本文介绍的简单易学的照片背景色替换方法,我们可以使用PS轻松变换照片背景,让照片更加出彩。通过选区、填充、遮罩等工具的使用,我们可以准确地替换背景颜色,并通过添加特效、调整细节等进一步增强照片效果。记住细节和主题适应性,并不断练习和尝试,你将成为一个熟练的照片背景色替换专家。让你的照片背景更出彩吧!
简单有效的照片背景换色方法
在日常生活中,我们常常需要给照片换底色,以增加照片的效果和美感。然而,对于不熟悉Photoshop(简称ps)的人来说,这个过程可能会显得有些复杂。本文将分享一种简单有效的方法,让你轻松给照片换底色。
选择合适的照片
打开照片并准备工作区
复制图层
创建一个新的调整图层
调整颜色平衡
选择工具调整细节
使用魔棒工具选中背景区域
删除背景
填充新的底色
调整底色效果
增加特效和修饰
保存并导出照片
尝试其他背景效果
注意事项与技巧
选择合适的照片:选择一张对比度较高、细节清晰的照片作为练习对象。
打开照片并准备工作区:使用Photoshop打开选中的照片,并调整工作区以方便操作。
复制图层:在图层面板中右键点击背景图层,选择“复制图层”,生成一个新的图层。
创建一个新的调整图层:点击图层面板下方的“新建调整图层”按钮,选择“色彩平衡”。
调整颜色平衡:在调整图层选项中,通过拖动滑块来改变颜色平衡,使照片效果更加理想。
选择工具调整细节:使用矩形选框工具或橡皮擦工具等,对需要保留的主体进行精细调整。
使用魔棒工具选中背景区域:在工具栏中选择魔棒工具,在照片上点击背景区域,自动选中背景。
删除背景:按下Delete键或者右键点击选中区域并选择“删除”,将背景去除。
填充新的底色:创建一个新的图层,将其置于背景图层下方,使用填充工具填充所需的底色。
调整底色效果:通过调整底色图层的透明度和图层混合模式,使底色与主体照片融合自然。
增加特效和修饰:根据个人喜好,可以增加滤镜效果、添加文字或贴图等来丰富照片效果。
保存并导出照片:保存最终效果,导出为所需格式,准备分享或打印。
尝试其他背景效果:除了单一底色,也可以尝试渐变、纹理或图案等其他背景效果。
注意事项与技巧:留意锐利边缘、调整亮度对比度等细节,尝试不同的工具和选项以达到最佳效果。
通过这种简单有效的方法,你可以轻松给照片换底色,为照片增添个性和吸引力,同时提升你的ps技能。快来试试吧!
标签: #方法









