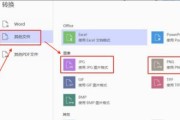在使用Word文档进行文本编辑、演示或制作图表时,经常会需要插入箭头来强调或指示特定内容。然而,许多新手可能不熟悉如何在Word中制作箭头,因此本文将介绍几种简单易学的方法来制作各种类型的箭头,帮助你提升文档的表现力和吸引力。

绘制直线箭头
通过直线工具绘制一条线段,再在其末端使用“角形”或“尾巴”选项来创建箭头形状。
使用插入符号功能
通过插入符号功能,选择箭头符号来插入到文档中,可以根据需要进行调整大小和旋转。
利用形状库中的箭头形状
在Word的形状库中,有多种预设的箭头形状可供选择,只需拖动即可插入到文档中,并进行样式和大小的调整。
在绘图工具栏中找到箭头工具
在Word的绘图工具栏中,有一项特殊的工具用于绘制箭头,通过选中该工具并拖动鼠标来绘制箭头形状,并进行个性化设置。
使用快捷键组合
在Word中,可以使用特定的快捷键组合来插入箭头符号,例如“ALT+26”可以插入一个向右的箭头。
自定义绘制箭头形状
利用Word中的绘图工具,可以根据需要自定义绘制各种形状的箭头,包括直线箭头、曲线箭头和斜线箭头等。
调整箭头的样式和颜色
通过选择绘制好的箭头形状,使用“形状样式”功能可以调整箭头的样式、颜色和阴影等效果,使其更符合文档的整体风格。
添加文本说明
在插入箭头后,可以通过双击箭头形状来输入文本说明,或使用“文本框”工具来添加附加说明,增加文档的详细性。
使用箭头方向快速制作
在Word中,可以通过选择所需方向的预设箭头形状来快速插入,并进行调整大小和旋转。
添加动画效果
对于演示文稿或需要动态效果的文档,可以在插入的箭头上应用动画效果,例如渐显、平移或旋转,使文档更生动有趣。
复制和粘贴现有的箭头
如果在其他文档或图形软件中已经有符合需求的箭头形状,可以通过复制和粘贴的方式快速插入到Word文档中。
利用形状连接创建箭头
通过使用形状连接功能,可以将两个或多个形状连接在一起形成箭头的形状,并进行样式和颜色的调整。
使用绘图工具中的箭头形状
在Word的绘图工具中,有多种箭头形状可供选择,可以通过选中并拖动鼠标来插入到文档中,并进行样式和大小的调整。
利用插入图片功能插入箭头图像
通过找到所需的箭头图像,保存为图片格式后,再利用插入图片功能将其插入到Word文档中,并进行调整和编辑。
保存常用的箭头形状为自定义样式
对于常用的箭头形状,可以将其保存为自定义样式,方便以后直接应用到其他文档中,提高工作效率。
通过本文介绍的各种方法,新手也能轻松制作出各种样式的箭头,使文档更加具有吸引力和表现力。在使用这些方法时,可以根据实际需求选择最适合的方法,同时还可以根据个人喜好进行样式和颜色的调整,使箭头与文档整体风格相得益彰。希望本文能对你在Word文档中插入箭头有所帮助。
新手必学
在日常工作和学习中,我们经常需要在Word文档中使用箭头来进行指示、标记或连接。然而,对于初学者来说,制作出漂亮的箭头可能有一定的难度。本文将为您详细介绍以新手为目标群体的Word文档中各种箭头制作方法,帮助您在使用Word时更加灵活自如。
一、基础的直线箭头制作方法
通过“插入”功能中的“形状”选项,选择“直线箭头”形状,并根据需要调整箭头的长度、角度和粗细,轻松制作出基础的直线箭头。
二、添加样式,使箭头更加醒目
通过选择箭头形状后,在“形状格式”工具栏中选择“填充色”、“轮廓色”等选项,为箭头添加样式,使其在文档中更加醒目,突出重点。
三、使用快捷键快速插入箭头
通过设置快捷键,可以快速插入常用的箭头形状,节省您的时间。在Word选项中的“自定义快捷键”中设置快捷键,并将其绑定到“插入形状-箭头”功能上。
四、使用SmartArt图形创建箭头流程图
通过选择“插入”功能中的“SmartArt图形”选项,选择“流程图”类型,然后选择相应的箭头样式,轻松制作出美观的箭头流程图。
五、通过绘图工具绘制自定义箭头形状
通过使用Word的绘图工具,如线条、曲线等,自由绘制出符合您需求的自定义箭头形状,并根据需要进行填充色、轮廓色等样式设置。
六、使用形状调整工具调整箭头形状
通过选中箭头形状后,在“形状格式”工具栏中选择“形状调整工具”,可以自由调整箭头的长度、角度和曲率,使其更加符合您的需求。
七、添加文字说明和标注箭头
通过在箭头旁边添加文字说明或在箭头上添加标注,可以更加清晰地表达您的意思,并使读者更易理解您的文档内容。
八、使用精美的箭头图片替代形状
通过在网上搜索或使用Word自带的图库,选择合适的箭头图片替代基本形状,可以为您的文档增添一些特殊的装饰效果。
九、调整箭头透明度和阴影效果
通过在“形状格式”工具栏中选择“透明度”和“阴影效果”选项,调整箭头的透明度和添加阴影效果,使其更加立体感和美观。
十、使用动画效果为箭头增添活力
通过在“插入”功能中选择“动画”选项,为箭头添加进入、退出或运动动画效果,使其在演示或演讲中更加生动活泼。
十一、在表格中应用箭头进行标注
通过在Word文档的表格中使用箭头形状进行标注,可以使表格中的数据更加清晰明了,方便读者理解。
十二、在页眉或页脚中使用箭头进行导航
通过在Word文档的页眉或页脚中插入箭头形状,并添加超链接功能,实现页面之间的快速导航和跳转。
十三、使用形状连接线进行箭头组合
通过选中多个箭头形状后,在“形状格式”工具栏中选择“形状连接线”,将多个箭头形状组合在一起,形成更复杂的箭头图案。
十四、制作带有箭头的文本框
通过在Word文档中插入文本框,并选择带有箭头的样式,可以制作出更加有趣和吸引人的文本框效果。
十五、导出Word文档中的箭头为图片
通过选择箭头形状后,右键点击并选择“另存为图片”,将箭头导出为单独的图片文件,方便在其他场合使用。
通过本文所介绍的各种方法,不论您是新手还是有一定经验的用户,都能够轻松掌握Word文档中各种箭头的制作方法。在您的工作和学习中,利用这些技巧和方法,能够使您的文档更加专业、清晰和易读。希望本文对您有所帮助!
标签: #word文档