打印机已经成为我们日常工作中不可或缺的设备之一,为了让打印机能够顺利与计算机通信,设置正确的IP地址是必要的。本文将介绍如何设置打印机IP地址,帮助读者解决打印机无法正常工作的问题。
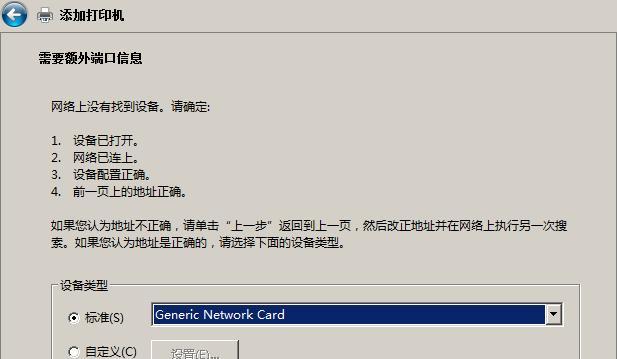
确定打印机IP地址设置的必要性
了解打印机的默认网络设置
查找打印机的IP地址
连接计算机与打印机
打开打印机管理界面
输入管理员账户和密码
找到网络设置选项
选择手动设置IP地址
输入新的IP地址和子网掩码
保存设置并退出
重新启动打印机
验证新的IP地址是否生效
解决设置过程中可能遇到的问题
常见的打印机IP设置错误及解决方法
确定打印机IP地址设置的必要性
为了让打印机能够与计算机进行通信,设置正确的IP地址是必要的。如果打印机使用了一个与计算机所在网络不同的IP地址,那么计算机将无法与打印机建立连接,导致无法正常打印。
了解打印机的默认网络设置
大多数打印机在出厂时都会采用动态主机配置协议(DHCP)来获取IP地址,即自动分配IP地址。这意味着打印机将从路由器或服务器中获取一个可用的IP地址。
查找打印机的IP地址
在开始设置之前,我们需要先确定打印机的IP地址。您可以在打印机上的控制面板或通过打印机的配置报告来查找。
连接计算机与打印机
确保计算机与打印机通过网络连接。您可以通过有线连接或Wi-Fi连接将它们连接在一起。
打开打印机管理界面
使用计算机上的浏览器,输入打印机的IP地址,并按回车键。这将打开打印机的管理界面。
输入管理员账户和密码
在管理界面中,您需要输入管理员账户和密码才能访问和更改打印机的设置。默认情况下,管理员账户和密码通常是admin/admin。
找到网络设置选项
在管理界面中,找到并点击“网络设置”选项。这将带您进入网络设置页面。
选择手动设置IP地址
在网络设置页面中,找到并选择手动设置IP地址的选项。这将允许您手动为打印机分配一个特定的IP地址。
输入新的IP地址和子网掩码
输入您想要为打印机分配的新的IP地址和子网掩码。确保所选的IP地址与计算机所在网络的IP范围相匹配,否则将无法正常通信。
保存设置并退出
完成IP地址和子网掩码的输入后,点击保存设置并退出。打印机将保存您的更改并重新启动以使设置生效。
重新启动打印机
在保存设置后,打印机将重新启动以使新的IP地址生效。这可能需要一段时间,请耐心等待。
验证新的IP地址是否生效
重新启动后,您可以尝试连接计算机与打印机,查看是否能够建立连接。如果连接成功,则新的IP地址已经生效。
解决设置过程中可能遇到的问题
在设置过程中,您可能会遇到一些问题,如无法访问管理界面、忘记管理员密码等。本节将提供一些解决这些问题的方法。
常见的打印机IP设置错误及解决方法
有时候,在进行打印机IP设置时会出现一些常见错误,如IP地址冲突、子网掩码错误等。本节将介绍这些错误的解决方法。
通过本文的步骤,您可以轻松设置打印机的IP地址,确保打印机与计算机正常通信。如果您遇到任何问题,请参考本文中提供的解决方法,或咨询相关技术支持。
设置打印机IP地址的步骤
随着网络的普及,越来越多的设备需要接入网络进行通信,打印机也不例外。通过设置打印机的IP地址,我们可以更方便地进行打印任务管理和共享。本文将为您详细介绍如何设置打印机的IP地址,让您能够轻松配置打印机并享受便利的打印体验。
了解打印机IP地址的概念及作用
通过长句打印机IP地址是打印机在网络中的唯一标识,它类似于我们在互联网上使用的IP地址,可以用来定位和识别打印机。通过设置打印机IP地址,我们可以实现远程管理和控制打印机,使其可以连接到局域网或互联网上,并与其他设备进行通信。
准备工作:查找打印机手册和登录管理员账户
通过长句在设置打印机IP地址之前,我们需要先准备相关材料。查找打印机的用户手册,了解具体的设置步骤和参数说明。确保您拥有管理员账户的权限,以便进行打印机的配置和管理操作。
确定网络环境并连接打印机
通过长句在设置打印机IP地址之前,我们需要先确定当前网络环境,并确保打印机与计算机或网络设备的连接正常。如果您是使用有线网络,请将打印机与路由器或交换机等网络设备连接;如果您是使用无线网络,请确保打印机与Wi-Fi网络连接稳定。
打开浏览器并输入打印机IP地址
通过长句在电脑上打开浏览器,并在地址栏中输入打印机的IP地址,然后按下回车键。通常,打印机的IP地址可以在打印机本身或用户手册中找到,它是一串数字,类似于192.168.1.100。
登录打印机管理界面
通过长句输入打印机IP地址后,会跳转到一个登录界面,您需要输入管理员账户的用户名和密码进行登录。这些账户信息通常可以在用户手册或打印机上找到,默认的用户名和密码可能是admin/admin或者root/root。
进入网络设置页面
通过长句成功登录后,会显示打印机的管理界面。在这个界面上,您需要找到并点击“网络设置”或类似的选项,以进入打印机的网络设置页面。
选择手动设置IP地址
通过长句在打印机的网络设置页面中,您需要找到“IP地址设置”或类似的选项,并选择手动设置IP地址。这样可以让您自己指定打印机的IP地址,确保它能够与您的网络环境相匹配。
填写IP地址和子网掩码
通过长句在手动设置IP地址的选项下,您需要填写打印机的IP地址和子网掩码。IP地址是您为打印机分配的唯一标识,子网掩码则用于定义网络中的主机范围。
设置网关和DNS服务器
通过长句在网络设置页面中,您还需要设置网关和DNS服务器的IP地址。网关是连接不同网络的设备,一般为路由器的IP地址;DNS服务器则用于解析域名和IP地址之间的映射关系。
保存设置并重启打印机
通过长句在完成所有的网络参数设置后,务必点击“保存”或类似的选项,将新的设置应用到打印机中。您需要重启打印机,让新的IP地址生效。
检查打印机IP地址是否生效
通过长句在重启打印机后,您可以再次在浏览器中输入打印机的IP地址,然后登录管理界面,查看IP地址是否已经生效。如果显示的IP地址与您设置的相同,那么恭喜您,您已成功设置了打印机的IP地址!
进行网络打印测试
通过长句为了确保打印机能够正常工作,您可以尝试进行一次网络打印测试。在计算机上打开一个文档或网页,选择打印功能,并选择已设置好IP地址的打印机作为目标设备,然后点击打印。如果打印任务能够成功发送到打印机并正常输出纸张,那么说明您已经成功设置了打印机的IP地址。
其他注意事项
通过长句在设置打印机IP地址的过程中,还有一些需要注意的细节。您需要确保打印机和计算机或网络设备在同一子网下;还要注意IP地址的冲突问题,避免与其他设备产生冲突;定期检查和更新打印机固件也是保持稳定网络连接的重要步骤。
常见问题及解决方法
通过长句在设置打印机IP地址的过程中,可能会遇到一些问题和困惑。忘记管理员账户的用户名和密码怎么办?无法登录打印机管理界面怎么办?出现IP地址冲突怎么办?不用担心,我们将在这一节为您提供常见问题的解决方法,帮助您顺利完成打印机IP地址的设置。
通过长句通过本文的详细介绍,相信您已经掌握了如何设置打印机IP地址的方法。在实际操作中,只要按照步骤依次进行,结合实际情况进行设置,就能轻松完成打印机IP地址的配置。设置打印机IP地址不仅可以方便我们的管理和控制,还可以提高打印效率和共享性,为我们带来更便利的打印体验。
标签: #ip地址









