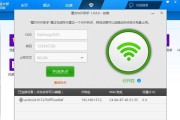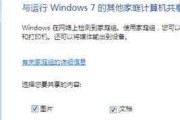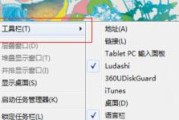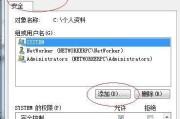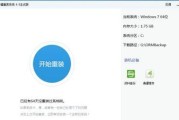在使用Windows7操作系统的过程中,我们可能会遇到各种问题,例如系统崩溃、病毒感染或性能下降等。这时,重装系统是一个常见的解决方法。然而,许多用户对如何进行Win7系统重装感到困惑。本文将为您详细介绍使用U盘重装Win7系统的方法,并指导您按下哪个关键键即可轻松搞定。
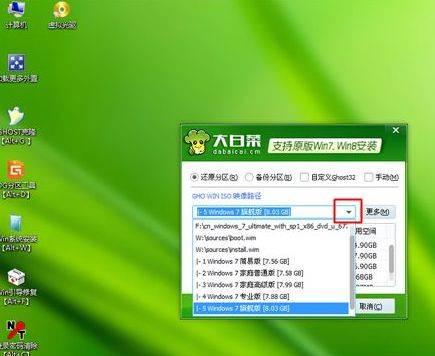
一、准备工作:制作U盘启动盘
二、备份重要数据:确保数据安全
三、进入BIOS设置:调整启动顺序
四、插入U盘启动:选择启动方式
五、选择语言:设定系统语言
六、点击“安装现在”:开始安装程序
七、选择操作系统版本:根据需求选择
八、阅读软件许可协议:同意协议内容
九、选择安装方式:新安装或升级安装
十、选择安装位置:设定系统安装路径
十一、等待系统安装:耐心等待安装过程
十二、填写用户名:创建系统管理员账户
十三、选择网络设置:配置网络连接
十四、设置时间和日期:确保系统时间准确
十五、完成系统安装:等待系统启动
在使用Windows7操作系统的过程中,我们可能会遇到各种问题,例如系统崩溃、病毒感染或性能下降等。这时,重装系统是一个常见的解决方法。然而,许多用户对如何进行Win7系统重装感到困惑。本文将为您详细介绍使用U盘重装Win7系统的方法,并指导您按下哪个关键键即可轻松搞定。
一、准备工作:制作U盘启动盘
在开始重装Win7之前,我们需要准备一个U盘启动盘。确保U盘的容量足够大,并将其中的重要数据备份到其他设备上。下载并安装一个U盘启动制作工具,如“Rufus”。接下来,将U盘插入计算机,并打开制作工具。在工具界面中,选择正确的U盘和镜像文件路径。点击“开始”按钮,等待制作完成。
二、备份重要数据:确保数据安全
在进行系统重装之前,我们必须备份计算机中的重要数据。这样做可以确保数据安全,防止在重装过程中丢失。通过将重要文件复制到外部存储设备或上传到云端存储服务,我们可以轻松地将它们还原到新系统中。
三、进入BIOS设置:调整启动顺序
在重装Win7之前,我们需要进入计算机的BIOS设置界面,并将U盘设置为启动优先设备。重新启动计算机并按下指定的键(通常是DEL、F2或F12)进入BIOS界面。在BIOS设置界面中,找到“启动”选项,并将U盘移动到第一位。保存设置并退出BIOS界面。
四、插入U盘启动:选择启动方式
现在,将制作好的U盘启动盘插入计算机,并重新启动。在计算机重启时,按下指定的键(通常是F12或ESC)选择启动设备。在弹出的菜单中,选择U盘启动。计算机将从U盘启动,并进入Win7系统重装界面。
五、选择语言:设定系统语言
在Win7系统重装界面中,我们需要选择安装语言。根据自己的需求和习惯,选择合适的语言,并点击“下一步”按钮。
六、点击“安装现在”:开始安装程序
现在,我们已经准备好开始安装Win7系统了。点击“安装现在”按钮,系统将开始自动进行安装程序的准备工作。
七、选择操作系统版本:根据需求选择
在接下来的界面中,我们需要选择要安装的Win7版本。根据自己的需求和电脑硬件配置,选择合适的操作系统版本,并点击“下一步”。
八、阅读软件许可协议:同意协议内容
在进行系统安装之前,我们需要阅读并同意软件许可协议。仔细阅读协议内容,确保自己了解其中的条款和条件。如果同意,请勾选“我接受许可协议”选项,并点击“下一步”。
九、选择安装方式:新安装或升级安装
接下来,我们需要选择系统的安装方式。如果您要进行全新安装,选择“自定义(高级)”选项;如果要升级已有的操作系统,选择“升级”选项。根据自己的需求进行选择,并点击“下一步”。
十、选择安装位置:设定系统安装路径
在新安装方式中,我们需要选择系统的安装位置。一般情况下,建议将系统安装在C盘。如果您希望将系统安装在其他分区或磁盘上,请在列表中选择合适的位置,并点击“下一步”。
十一、等待系统安装:耐心等待安装过程
现在,系统将开始进行安装程序的操作。请耐心等待,直到安装程序完成。这个过程可能需要一些时间,具体时间取决于您的计算机性能和系统版本。
十二、填写用户名:创建系统管理员账户
在安装过程中,我们需要填写一个用户名,用于创建系统管理员账户。输入您的姓名或昵称,并设置密码(可选)。点击“下一步”继续。
十三、选择网络设置:配置网络连接
接下来,我们需要选择网络设置。如果您使用有线网络连接,请选择“使用推荐的网络设置”选项。如果使用无线网络,请选择“跳过此步骤”选项,并在系统安装完成后进行网络配置。
十四、设置时间和日期:确保系统时间准确
在Win7系统重装过程中,我们需要设置正确的时间和日期。选择所在的时区,并校准时间和日期。点击“下一步”继续。
十五、完成系统安装:等待系统启动
现在,系统安装已经完成。点击“完成”按钮,并耐心等待系统启动。系统将自动进行初始化和配置工作,并在启动完成后进入桌面界面。
通过按下适当的键,我们可以轻松地进行Win7系统重装。只需依次执行上述步骤,即可重新安装一个全新的操作系统。记住备份数据、调整启动顺序、选择正确的操作系统版本和完成其他设置是成功重装系统的关键。希望本文对您有所帮助,祝您成功完成Win7系统重装!
Win7U盘重装系统
随着时间的推移,我们的电脑可能会变得越来越慢,出现各种错误和问题。为了解决这些问题,重装操作系统是一个常见的解决方案。而在Win7系统中,使用U盘进行重装是一种便捷且快速的方法。本文将介绍在Win7系统中使用U盘重装系统时需要按下的关键键,为您提供详细的指导。
1.准备工作:了解U盘重装系统的必要条件
1.1确保您拥有一个可用的U盘,并且其中没有重要数据
1.2下载并制作Win7系统安装U盘
1.3将U盘插入电脑,并确保电脑已经关闭
2.开机启动:设置电脑从U盘启动
2.1开启电脑并按下Del或F2键进入BIOS设置
2.2在BIOS设置界面中,找到“Boot”选项并进入
2.3在“Boot”选项中找到“BootDevicePriority”或“BootSequence”
2.4将U盘设为第一启动设备,并保存设置
3.进入安装界面:按下任意键以启动安装程序
3.1当电脑开机后显示“PressanykeytobootfromCDorDVD...”时,迅速按下任意键
3.2进入Win7安装界面,选择语言和其他首选项
4.安装过程:根据向导完成操作
4.1点击“安装”按钮,开始安装过程
4.2阅读并接受许可协议
4.3选择“自定义(高级)”安装类型
4.4格式化并选择您想要安装Win7的硬盘分区
4.5等待系统文件的复制和安装
4.6设置个人首选项,如电脑名称和密码等
4.7等待系统安装完毕
5.启动重装系统:重启电脑并开始使用新系统
5.1完成系统安装后,点击“重新启动”按钮
5.2拔掉U盘,并等待电脑自动重启
5.3系统将自动进入新安装的Win7系统
5.4输入账号密码,开始使用全新的系统
使用U盘重装Win7系统是一种简单且高效的解决电脑问题的方法。通过按下任意键进入安装界面,您可以轻松地完成重装操作,并拥有一个全新的系统环境。不仅可以解决电脑问题,还可以提高系统性能和稳定性。记住这些关键的按键和步骤,您将能够在需要时轻松进行系统重装。
标签: #win7