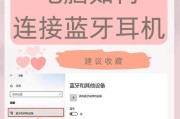在图像编辑和设计中,去除白底背景是一项常见且必要的技能。不论是为了制作专业的产品展示图,还是为了设计个性化的图片素材,去除背景可以让图片更加自由、多样化。本文将介绍一些简单易学的方法,帮助您轻松去除白底背景,让您的图片编辑更加高效和专业。

选择适合的图片编辑工具
选择一款功能强大且适合自己的图片编辑工具非常重要,常见的工具包括Photoshop、GIMP、Paint.NET等。这些工具都提供了去除背景的功能,根据个人喜好和使用习惯进行选择。
准备工作:打开图片编辑软件并导入图片
打开所选图片编辑软件,点击“文件”菜单,选择“打开”或者“导入”选项,找到需要处理的图片并点击“确定”按钮。图片将会被加载到软件的工作区域。
使用魔棒或快速选择工具选择要去除的白色背景区域
点击软件工具栏上的“魔棒工具”或“快速选择工具”,调整工具选项中的容差参数,并点击背景区域。如果没有完全选择到背景,可以按住Shift键进行多次选择,直到整个背景区域被选中。
反选选区并进行平滑处理
在软件工具栏上点击“选择”菜单,选择“反选”选项,此时将会选中除了背景之外的主体图像。然后点击“编辑”菜单,选择“平滑”或“羽化”选项,调整参数使边缘更加平滑。
使用橡皮擦或魔棒工具擦除残留的白色背景
点击软件工具栏上的“橡皮擦工具”,调整橡皮擦大小和硬度参数,使用橡皮擦擦除与主体图像边缘接触的白色背景。如有需要,也可以使用魔棒工具进行选择并删除。
利用图层掩模进行修正
点击软件界面右侧的“图层”面板,找到图层掩模选项,并点击“添加图层掩模”按钮。调整掩模参数,使用画笔工具将白色区域涂成黑色,以修正擦除过程中可能遗留的细节问题。
使用辅助工具修复不完整区域
点击软件工具栏上的“修复画笔工具”或“克隆工具”,利用这些辅助工具修复擦除不完整的区域,让图片看起来更加完整和自然。
调整图像颜色和亮度
根据需要,点击软件界面上的“调整图像”选项或调色板工具,对图像的颜色、亮度、对比度等参数进行调整,使其更加美观和符合要求。
保存并导出处理后的图片
点击软件界面上的“文件”菜单,选择“保存”或“另存为”选项,选择保存路径和文件格式,并点击“确定”按钮,即可保存并导出处理后的图片。
其他常见去除背景方法的介绍
除了魔棒和橡皮擦工具外,还有一些其他常见的去除背景方法,如使用钢笔工具进行路径选择、利用快速蒙版进行选区等。根据自己的需求和技能水平选择合适的方法。
小技巧:保留透明背景
有时候,我们需要在去除背景后保留透明背景,以便在其他设计中进行自由叠加。这时,只需在保存时选择支持透明通道的文件格式,如PNG,即可实现透明背景的保留。
去除复杂背景的方法
当背景较为复杂时,单一的工具可能无法完全去除白底。这时可以尝试使用遮罩层、色彩范围选择等方法,结合多种工具和技巧进行处理。
细节处理与调整
处理完毕后,检查图片的细节部分是否有遗漏或不完美的地方,并使用相应的工具进行微调和修正,以达到最佳效果。
注意保存原始文件备份
在进行图像编辑时,建议始终保留原始文件的备份,以防止意外操作或需要重新编辑。
与进一步学习
通过本文介绍的简单易学的方法,您可以轻松去除白底背景,使图片编辑更加高效和专业。如果您对图像编辑和设计感兴趣,还可以进一步学习更多高级技巧和工具,提升自己的创作能力。
如何用简单方法去除图片的白底背景
在日常生活中,我们常常需要处理一些图片,而有时候这些图片的白底背景可能会影响到我们的使用效果。学习如何简单有效地去除图片的白底背景就显得十分重要。本文将详细介绍一些常用的方法和工具,帮助您轻松实现这一目标。
使用Photoshop去除图片白底背景
Photoshop是一款强大的图像处理软件,它提供了多种功能和工具,其中包括去除背景的功能。您可以通过使用Photoshop的魔棒工具或者快速选择工具来选中需要去除的白色背景,然后使用删除或者抠图工具将其删除。还可以使用Photoshop中的“去除白底”功能来快速去除整个图片的白色背景。
使用在线图片背景去除工具
除了Photoshop之外,还有一些在线工具可以帮助您快速去除图片的白底背景。Remove.bg是一款非常受欢迎的在线工具,它能够自动识别图片中的人物或物体,并将其与背景分离。只需上传图片,Remove.bg便能自动完成去除白底背景的操作,非常方便快捷。
使用专业的背景去除软件
除了Photoshop和在线工具之外,还有一些专业的背景去除软件可供选择。这些软件通常提供更多的功能和选项,能够更精确地去除图片的白底背景。其中一款常用的软件是GIMP,它是一款免费的开源图像编辑软件,功能强大且易于使用。
学习如何手动去除白底背景
如果您对上述方法不太熟悉或者没有相应的软件,那么您也可以尝试手动去除图片的白底背景。您可以使用画笔工具选择需要保留的部分,并使用橡皮擦工具删除白色背景。您还可以调整亮度、对比度和色彩平衡等参数,使得图片更加清晰和明亮。
注意去除背景时的细节
在去除图片的白底背景时,需要注意一些细节问题。在使用选择工具时要确保选择的边缘清晰、准确,避免将需要保留的部分误选。还可以利用修复工具对去除白底后可能出现的瑕疵进行修复,使图片更加完美。
保存透明背景的图片格式
当您成功去除了图片的白底背景后,为了能够在其他软件中使用,需要将图片保存为透明背景的格式。PNG是一种支持透明背景的常见图片格式,您可以将处理好的图片保存为PNG格式,以保留透明背景。
如何优化去除背景的效果
有时候,使用简单的方法去除图片的白底背景效果可能不够理想。在这种情况下,您可以尝试调整一些参数来优化效果。增加对比度、调整色彩平衡或者使用滤镜等方式来改善去除背景的效果。
常见问题与解决方法
在使用过程中,您可能会遇到一些常见的问题,例如选区不准确、去除背景效果不理想等。在本节中,将为您介绍一些解决这些问题的方法和技巧,帮助您更好地完成去除图片白底背景的工作。
小技巧:批量处理图片去除白底背景
如果您需要处理大量的图片,手动一个个去除白底背景将会非常繁琐。在本节中,将为您介绍一些批量处理图片的方法和工具,帮助您提高效率。使用脚本或者批处理工具可以快速自动化处理多张图片。
如何应用去除白底背景的技巧
在本节中,将为您介绍一些应用去除白底背景技巧的实际场景。您可以将处理好的图片用于网页设计、商品展示、广告制作等方面,提高图片的质量和效果。
常用去除白底背景工具推荐
除了上述提到的Photoshop、Remove.bg和GIMP之外,还有一些其他常用的去除白底背景工具值得推荐。ClippingMagic、PhotoScissors等软件都拥有简单易用的界面和功能,可以帮助您轻松去除图片的白底背景。
遇到复杂背景时的解决方法
有时候,图片的背景可能比较复杂,例如有多种颜色或者纹理。在这种情况下,简单的去除白底背景方法可能无法达到预期效果。在本节中,将为您介绍一些处理复杂背景的方法和技巧,帮助您解决这个问题。
如何在移动设备上去除白底背景
除了在电脑上处理图片之外,有时候我们也需要在移动设备上进行去除白底背景的操作。在本节中,将为您介绍一些适用于移动设备的去除白底背景工具和应用,方便您在任何时候都能够轻松处理图片。
去除背景后的进一步编辑与利用
当您成功去除了图片的白底背景后,您可能还需要进行一些进一步的编辑和利用。可以对图片进行调整大小、添加文字、合成其他图片等操作,使得图片更加丰富多样。
通过本文的介绍,我们了解了如何使用不同的方法和工具去除图片的白底背景。不管是使用Photoshop、在线工具还是专业软件,都可以帮助我们轻松实现这一目标。同时,我们还学习了一些小技巧和注意事项,以及一些实际应用场景。希望本文能够帮助到您,使您在处理图片时更加得心应手。
标签: #方法