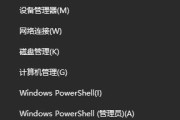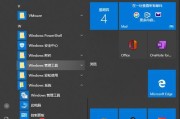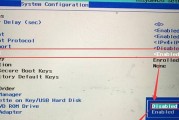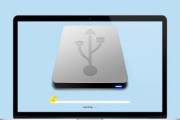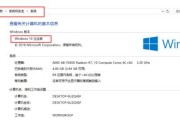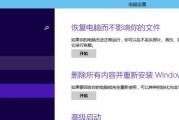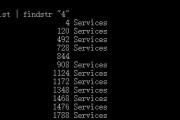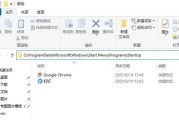随着电脑的普及和性能的提升,CPU温度成为了一个很重要的指标。过高的温度不仅可能导致电脑性能下降,还可能对硬件造成损害。了解如何在Win10系统下查看CPU温度是非常必要的。
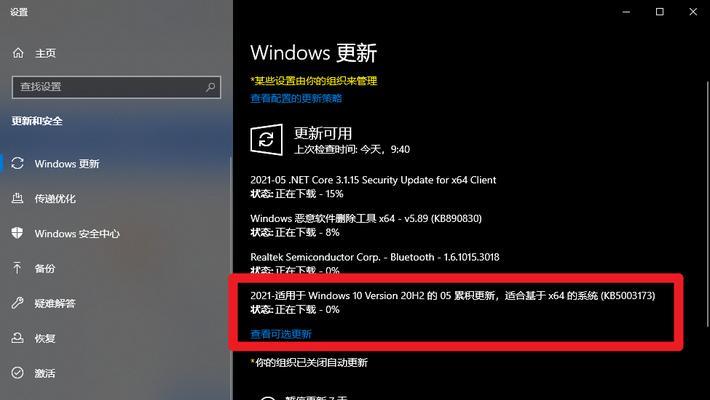
使用Win10内置工具——任务管理器
1.任务管理器是Win10系统自带的一个功能强大的工具,它可以帮助我们监测电脑的性能情况。
2.打开任务管理器,点击“性能”选项卡,在其中可以找到当前CPU的使用率以及核心温度。
3.通过任务管理器可以方便地实时监测CPU的温度变化,但是精确度和详细程度不如专业的温度监测工具。
使用第三方软件——HWMonitor
1.HWMonitor是一款免费且功能强大的硬件监控软件,支持在Win10系统下查看CPU温度。
2.安装HWMonitor后,打开软件,可以看到各个硬件组件的实时数据,包括CPU的温度。
3.HWMonitor具有高度准确的温度监测能力,并可以记录历史温度数据,帮助用户分析电脑使用过程中的温度变化。
使用第三方软件——CoreTemp
1.CoreTemp是一款专门用于监测CPU温度的软件,可以在Win10系统下运行。
2.安装CoreTemp后,打开软件,可以实时查看CPU温度、使用率和功耗等信息。
3.CoreTemp还支持显示每个CPU核心的温度,便于用户了解CPU的整体和各个核心的工作状态。
使用第三方软件——RealTemp
1.RealTemp是一款专门针对Intel处理器设计的温度监测软件,也可以在Win10系统下使用。
2.安装RealTemp后,打开软件,可以监测Intel处理器的温度以及各个核心的负载情况。
3.RealTemp还提供了报警功能,当CPU温度超过设定值时会发出警报,提醒用户及时处理。
使用第三方软件——OpenHardwareMonitor
1.OpenHardwareMonitor是一款免费且开源的硬件监控软件,支持在Win10系统下查看CPU温度。
2.安装OpenHardwareMonitor后,打开软件,可以显示各个硬件组件的实时状态,包括CPU的温度。
3.OpenHardwareMonitor还支持图表记录,用户可以了解CPU温度的变化趋势。
使用第三方软件——SpeedFan
1.SpeedFan是一款功能全面的硬件监控软件,可以帮助用户监测CPU温度和风扇转速等信息。
2.安装SpeedFan后,打开软件,可以实时查看CPU温度、硬盘温度以及风扇的转速。
3.SpeedFan还支持自动调节风扇转速,保持CPU温度在安全范围内。
使用第三方软件——CPU-Z
1.CPU-Z是一款知名的硬件信息工具,它不仅可以查看CPU的基本信息,还可以监测CPU温度。
2.安装CPU-Z后,打开软件,在“信息”选项卡下可以找到CPU的温度信息。
3.CPU-Z还可以显示CPU的型号、主频、缓存大小等详细信息,对于电脑爱好者来说很有用。
使用第三方软件——AIDA64
1.AIDA64是一款全能型的硬件信息和诊断工具,支持在Win10系统下查看CPU温度。
2.安装AIDA64后,打开软件,可以查看各种硬件组件的详细信息,包括CPU的温度。
3.AIDA64还支持进行硬件稳定性测试和性能评估,是一款非常实用的工具。
使用BIOS/UEFI界面
1.通过进入计算机的BIOS或UEFI界面,可以查看CPU温度等硬件信息。
2.在开机过程中按下相应的按键(通常是Del、F2或F12),进入BIOS或UEFI设置界面。
3.在BIOS或UEFI界面中,可以找到CPU温度等信息,并进行相应的设置和调整。
使用硬件监测设备
1.除了软件工具外,还可以使用硬件监测设备来监测CPU温度。
2.一些主板或显卡厂商会提供相应的监测设备,用户可以根据自己的需求选择购买和安装。
3.硬件监测设备通常会提供更加准确和详细的温度信息,并且可以与电脑其他硬件进行配合使用。
在Win10系统下查看CPU温度是非常重要的,可以帮助我们监测电脑的性能和稳定性。通过内置工具任务管理器、第三方软件HWMonitor、CoreTemp、RealTemp、OpenHardwareMonitor、SpeedFan、CPU-Z、AIDA64,以及通过BIOS/UEFI界面和硬件监测设备,我们可以轻松地获取到CPU的温度信息。无论是普通用户还是电脑爱好者,都应该重视CPU温度的监测和管理,保证电脑的正常运行和使用寿命。
使用一款热门工具轻松获取CPU温度信息
随着电脑的普及和使用需求的增加,了解CPU的温度对于维护电脑的健康运行非常重要。本文将介绍在Win10系统下如何方便地查看CPU温度的方法,并推荐一款热门工具来帮助您获得准确的温度信息。
安装和打开HWiNFO软件
在浏览器中搜索并下载HWiNFO软件,双击安装后打开。
了解HWiNFO的界面和功能
HWiNFO的主界面清晰明了,可以显示包括CPU温度在内的各项硬件信息,左侧菜单栏提供了详细的分类展示。
查看CPU温度
在HWiNFO的主界面,点击左侧菜单栏中的"传感器",然后在右侧窗口中找到并展开"CPU温度"相关选项。
监控实时温度
除了查看当前的CPU温度,HWiNFO还可以实时监控CPU温度的变化。在"传感器"菜单下方有一个"监控"选项,点击后选择需要监控的项目,如"CPU温度"。
设置温度警报
HWiNFO还支持设置温度警报,当CPU温度超过设定值时会发出警告。在"传感器"菜单下方的"监控"选项中,点击"设置"按钮,在弹出的窗口中设置温度警报参数。
保存温度日志
如果您希望记录CPU温度的历史数据,可以使用HWiNFO的日志功能。点击左侧菜单栏中的"日志",选择需要记录的项目和保存路径,点击"开始记录"按钮。
使用其他CPU温度监控工具
除了HWiNFO,还有其他一些热门的CPU温度监控工具可供选择,如CoreTemp、SpeedFan等。这些工具的操作方式和功能类似,可以根据个人喜好选择使用。
了解CPU温度的重要性
了解CPU温度对于保持电脑的稳定运行至关重要。高温可能导致电脑性能下降、系统崩溃甚至硬件损坏。
预防CPU过热的措施
为了防止CPU过热,我们可以定期清理电脑内部的灰尘、确保良好的散热、避免过度超频以及使用合适的CPU散热器等。
注意CPU温度的变化
在使用电脑的过程中,需要时刻关注CPU温度的变化,特别是在进行高负载任务时。如果发现温度异常高,应及时采取措施降温。
保持CPU温度稳定
稳定的CPU温度对于电脑的长期使用非常重要。通过合理的散热和适当的使用习惯,可以帮助保持CPU温度在正常范围内。
避免过度压榨CPU
过度压榨CPU会导致其温度升高,因此在日常使用中避免同时运行过多的高性能软件,如游戏和视频编辑软件等。
定期清洁电脑内部
电脑内部的灰尘会影响散热效果,因此定期清洁电脑内部是维持CPU温度稳定的重要一环。
关注CPU散热器的工作状态
如果您使用的是风冷散热器,需要定期检查其风扇是否正常工作。如果使用的是水冷散热器,确保水泵和风扇正常运转。
通过本文介绍的方法,您可以轻松在Win10系统下查看CPU温度。了解CPU温度的重要性,并采取相应的预防和保护措施,可以确保电脑的稳定运行。记得定期检查CPU温度,保持良好的散热是关键。
标签: #win10