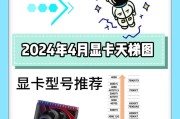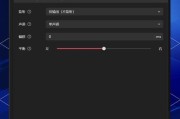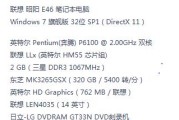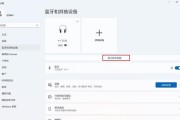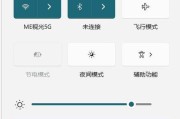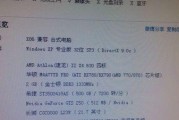随着科技的不断发展,蓝牙键盘成为了许多人工作和娱乐时不可或缺的工具。与传统有线键盘相比,蓝牙键盘更加方便,省去了繁琐的线缆连接。本文将为你详细介绍如何通过蓝牙键盘连接电脑,让你的操作更加便捷,提高工作效率。

一、了解蓝牙键盘连接原理
二、确保电脑和蓝牙键盘都具备蓝牙功能
三、打开电脑的蓝牙功能
四、打开蓝牙键盘的蓝牙功能
五、在电脑上搜索可用设备
六、选择蓝牙键盘进行配对
七、输入配对码进行确认
八、等待配对成功提示
九、测试键盘是否成功连接
十、安装驱动程序(如有需要)
十一、设置键盘偏好选项
十二、使用蓝牙键盘进行工作
十三、注意事项:避免连接冲突
十四、维护蓝牙键盘的正常使用
十五、小结:蓝牙键盘连接电脑,轻松高效的工作方式
一、了解蓝牙键盘连接原理
了解蓝牙键盘连接电脑的原理和工作方式对于顺利完成连接非常重要。蓝牙技术是一种无线通信技术,可以实现不同设备之间的数据传输和连接。蓝牙键盘通过与电脑建立蓝牙连接,将按键操作传输给电脑,实现文本输入等功能。
二、确保电脑和蓝牙键盘都具备蓝牙功能
在开始连接之前,确保你的电脑和蓝牙键盘都具备蓝牙功能。大多数现代笔记本电脑和一些台式机都内置了蓝牙模块,而蓝牙键盘则自带蓝牙功能。如果你的电脑或键盘没有内置蓝牙功能,可以考虑购买一个外部的蓝牙适配器。
三、打开电脑的蓝牙功能
在开始连接之前,确保你的电脑蓝牙功能处于打开状态。通常,在操作系统的设置菜单中可以找到蓝牙选项。点击打开蓝牙开关,确保蓝牙功能正常工作。
四、打开蓝牙键盘的蓝牙功能
按下蓝牙键盘上的蓝牙开关按钮,打开键盘的蓝牙功能。一些蓝牙键盘可能有额外的配对按钮或开关,按照键盘说明书上的指示进行操作。
五、在电脑上搜索可用设备
在电脑的蓝牙设置菜单中,点击搜索可用设备。电脑会开始扫描附近的蓝牙设备,包括你的蓝牙键盘。
六、选择蓝牙键盘进行配对
在可用设备列表中,找到你的蓝牙键盘名称,并点击进行配对。确保键盘处于配对模式,一般会有指示灯闪烁表示。
七、输入配对码进行确认
在电脑上会弹出一个对话框,要求输入配对码。一些蓝牙键盘会在键盘上显示配对码,根据提示输入配对码并确认。
八、等待配对成功提示
完成输入配对码后,等待一段时间,直到电脑弹出配对成功的提示。
九、测试键盘是否成功连接
打开一个文本编辑器或其他应用程序,尝试使用蓝牙键盘进行输入。如果键盘可以正常输入字符,那么说明连接成功。
十、安装驱动程序(如有需要)
某些蓝牙键盘可能需要额外的驱动程序才能正常工作。如果你的操作系统提示需要安装驱动程序,根据系统的指引进行安装。
十一、设置键盘偏好选项
在操作系统的键盘设置中,可以根据个人喜好和习惯调整键盘的偏好选项,比如键盘灵敏度、快捷键等。
十二、使用蓝牙键盘进行工作
连接成功后,你就可以开始使用蓝牙键盘进行工作了。蓝牙键盘具有与有线键盘相同的功能,可以更加方便地输入文本、执行快捷操作等。
十三、注意事项:避免连接冲突
在使用蓝牙键盘时,注意避免与其他蓝牙设备产生连接冲突。如果你的电脑或其他设备同时连接多个蓝牙设备,可能会导致信号干扰,影响键盘的正常使用。
十四、维护蓝牙键盘的正常使用
定期清洁蓝牙键盘,保持键盘表面和按键的清洁。同时,及时更换电池,避免电量不足影响键盘的稳定连接。
十五、小结:蓝牙键盘连接电脑,轻松高效的工作方式
通过简单的步骤,我们可以将蓝牙键盘与电脑连接起来,为我们的工作和娱乐带来更大的便利。通过了解连接原理,确保设备具备蓝牙功能,以及正确进行配对和设置,我们可以轻松地享受到蓝牙键盘带来的高效和舒适。
蓝牙键盘连接电脑的简易教程
在现代生活中,电脑成为了不可或缺的工具之一。而为了提升办公效率和便捷性,许多人选择使用蓝牙键盘来连接电脑。但是,对于一些不太了解技术的人来说,如何正确地连接蓝牙键盘可能会变得困难。本文将为大家介绍一个简单的教程,帮助大家快速连接蓝牙键盘,并让办公变得更加便捷。
1.准备工作:确保电脑和蓝牙键盘处于可连接状态
在开始连接蓝牙键盘之前,我们需要确保电脑和蓝牙键盘都处于可连接的状态。打开电脑的蓝牙功能,通常可以在系统设置或任务栏上找到相应选项。接下来,在蓝牙键盘上找到配对按钮,并按住几秒钟,直到指示灯开始闪烁。
2.进入蓝牙设备管理器:寻找蓝牙键盘的配对选项
打开电脑的蓝牙设备管理器是连接蓝牙键盘的下一步。在Windows系统中,你可以通过搜索菜单或控制面板中的设备选项找到蓝牙设备管理器。在Mac系统中,你可以在菜单栏的"系统偏好设置"中找到"蓝牙"选项。
3.扫描可用设备:寻找并选择要连接的蓝牙键盘
在蓝牙设备管理器中,点击"扫描设备"或类似的按钮,让电脑搜索附近可连接的蓝牙设备。等待片刻后,你应该能够在列表中找到你的蓝牙键盘。点击键盘名称来选择它。
4.开始配对:输入配对码完成连接
在选择了蓝牙键盘后,你需要输入一个配对码来完成连接。这个配对码通常会在蓝牙键盘的说明书中提供,如果没有说明书,也可以尝试常见的默认配对码,比如"0000"或"1234"。输入配对码后,点击"连接"或类似按钮。
5.等待连接:等待电脑和键盘完成配对
一旦你点击了连接按钮,电脑和蓝牙键盘就会开始进行配对。这个过程可能需要一些时间,请耐心等待。当连接成功时,电脑会显示一个成功的配对提示。
6.测试连接:尝试在文本编辑器中输入字符
为了确保蓝牙键盘和电脑已经成功连接,你可以打开一个文本编辑器或任何输入文字的应用程序,尝试输入一些字符。如果你能够正常地输入字符并且它们在屏幕上显示,那么恭喜你,你已经成功连接了蓝牙键盘。
7.解决连接问题:尝试重新连接或重启设备
如果在连接过程中遇到问题,比如连接失败或键盘无法输入字符等,你可以尝试重新连接蓝牙键盘,或者重启电脑和键盘。有时候,这样的简单操作就可以解决连接问题。
8.更新驱动程序:确保电脑已安装最新驱动程序
如果你已经尝试了以上的步骤仍然无法连接蓝牙键盘,那么可能是因为电脑没有正确的驱动程序。在这种情况下,你可以去电脑制造商的官方网站下载并安装最新的蓝牙驱动程序。
9.检查蓝牙信号:保持键盘和电脑之间的有效距离
蓝牙键盘的连接稳定性和距离也有关系。如果你在连接过程中遇到连接不稳定或中断的问题,可能是因为你与电脑之间的距离太远。尽量保持键盘和电脑在有效的蓝牙信号范围内。
10.兼容性问题:检查键盘和电脑的兼容性
蓝牙键盘和电脑之间也可能存在兼容性问题。在连接之前,你应该确认键盘和电脑的系统要求和兼容性信息。如果你发现键盘和电脑不兼容,那么你可能需要考虑更换键盘或使用其他连接方式。
11.安全注意事项:保护个人信息和防止连接干扰
在使用蓝牙键盘时,你需要注意保护个人信息安全。确保你的电脑和键盘都已经安装了最新的安全更新和防病毒软件。避免使用公共场所的蓝牙连接,以防止可能的连接干扰和信息泄露。
12.其他设备连接:尝试连接其他蓝牙设备
一旦你成功连接了蓝牙键盘,你也可以尝试连接其他蓝牙设备,如鼠标、耳机等,以提升办公效率和便捷性。连接其他设备的步骤类似,只需在蓝牙设备管理器中选择要连接的设备并完成配对即可。
13.快捷键设置:个性化配置蓝牙键盘功能
蓝牙键盘通常具有一些额外的功能和快捷键,可以帮助你更方便地操作电脑。你可以在系统设置或专门的键盘配置软件中进行个性化配置,根据自己的需求设置快捷键和功能。
14.维护和保养:保持蓝牙键盘的良好状态
为了保持蓝牙键盘的正常运作,你应该定期进行维护和保养。保持键盘表面干净,定期更换电池(如果需要),并避免将键盘暴露在过高或过低的温度环境中。
15.享受连接蓝牙键盘带来的便利
通过本教程,你已经学会了如何正确地连接蓝牙键盘到电脑。希望这些步骤能够帮助你轻松地享受连接蓝牙键盘所带来的便利和高效。无论是在办公还是娱乐中,蓝牙键盘都将成为你的得力助手。
标签: #电脑