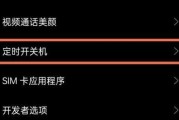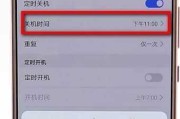在使用电脑时,有时候我们会需要设定定时关机来省电或者完成特定的任务。然而,有时候我们可能会错设定时间,或者需要临时取消定时关机。本文将介绍如何取消Win7定时关机的方法,以帮助用户更灵活地使用电脑。
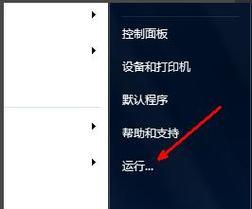
一:什么是Win7定时关机
通过设置特定的时间,在设定的时间到达时自动关闭电脑的功能,称为Win7定时关机。
二:为什么需要取消Win7定时关机
有时候我们可能会错设定时间,或者突然有紧急任务需要完成而无法等待电脑关机。
三:在Win7中如何取消定时关机
在任务栏中点击“开始”按钮,选择“运行”或者直接按下Win+R键,在弹出的对话框中输入“cmd”打开命令提示符窗口。
四:进入命令提示符界面
在命令提示符窗口中输入“shutdown-a”,并按下回车键。这样就取消了正在进行的定时关机任务。
五:其他取消定时关机的方法
除了使用命令提示符取消定时关机外,还可以通过任务计划程序、电源选项等方式来取消定时关机。
六:使用任务计划程序取消定时关机
在“开始”菜单中搜索“任务计划程序”,打开任务计划程序窗口。找到已创建的定时关机任务,右键点击选择“禁用”。
七:使用电源选项取消定时关机
在控制面板中选择“硬件和声音”,然后点击“电源选项”,在左侧导航菜单中选择“更改计划设置”。找到已创建的计划任务,在设置选项中选择“从不”。
八:取消Win7定时关机注意事项
取消定时关机前,请确保任务已暂停或者关闭。同时,取消定时关机后,需要重新设定新的关机时间。
九:如何合理设定Win7定时关机时间
在设定Win7定时关机时间时,应根据个人需求合理设定时间,避免频繁进行开机和关机操作。
十:使用Win10的用户如何取消定时关机
Win10系统相较于Win7系统有一些变化,但取消定时关机的方法基本类似。可以通过上述命令提示符、任务计划程序或者电源选项来取消定时关机。
十一:其他常用操作系统的定时关机取消方法
除了Win7和Win10系统外,其他操作系统如Mac、Linux等也都有类似的定时关机功能。用户可以根据操作系统的不同,选择相应的取消定时关机方法。
十二:使用定时关机的好处
合理使用定时关机功能可以节省电力资源,减少电费开支,并且可以在需要的时候自动完成某些任务,提高工作效率。
十三:避免滥用定时关机功能
虽然定时关机功能有着诸多好处,但滥用也会对计算机硬件和软件造成一定损害。在使用定时关机功能时,需谨慎设定时间。
十四:如何设置一个自动延时关机的任务
除了取消定时关机,有时候我们也需要设置一个自动延时关机的任务。可以通过任务计划程序来设定,让计算机在一段时间后自动关机。
十五:
通过本文我们学习了如何取消Win7定时关机的方法,以及使用任务计划程序、电源选项等其他方式来取消定时关机。合理使用定时关机功能可以提高工作效率和节省资源。在使用定时关机功能时,应注意避免滥用,谨慎设定时间。
解除定时关机设置
在使用Windows7操作系统的过程中,我们可能会设置定时关机功能来节省能源或管理计算机的使用时间。但有时我们可能会改变主意,希望取消定时关机设置,让计算机保持运行。本文将介绍如何取消Win7定时关机功能,以保持计算机运行。
查找“任务计划程序”功能
打开“任务计划程序”
找到“计划任务库”
展开“Microsoft-Windows-TaskScheduler”文件夹
找到并选择对应的定时关机任务
右键点击选择“禁用”选项
确认禁用定时关机任务
选择其他需要取消定时关机的任务
右键点击选择“禁用”选项
确认禁用其他定时关机任务
检查计划任务列表
确保所有定时关机任务已被禁用
关闭“任务计划程序”窗口
重启计算机以应用更改
成功取消Win7定时关机设置
1.查找“任务计划程序”功能:在Windows7系统中,点击“开始”菜单,并在搜索框中输入“任务计划程序”关键字来查找该功能。
2.打开“任务计划程序”:在搜索结果中选择“任务计划程序”功能,并点击打开。
3.找到“计划任务库”:在“任务计划程序”窗口中,找到并点击左侧的“计划任务库”。
4.展开“Microsoft-Windows-TaskScheduler”文件夹:在“计划任务库”中,找到并点击“Microsoft-Windows-TaskScheduler”文件夹来展开其内容。
5.找到并选择对应的定时关机任务:在展开后的文件夹中,找到包含定时关机任务的文件,如“AutoShutdown”。
6.右键点击选择“禁用”选项:对选中的定时关机任务,右键点击以弹出操作菜单,并选择“禁用”选项。
7.确认禁用定时关机任务:在弹出的确认提示框中,点击“是”以确认禁用该定时关机任务。
8.选择其他需要取消定时关机的任务:在“计划任务库”中查找其他可能设置了定时关机的任务。
9.右键点击选择“禁用”选项:对其他需要取消定时关机的任务,右键点击以弹出操作菜单,并选择“禁用”选项。
10.确认禁用其他定时关机任务:在弹出的确认提示框中,点击“是”以确认禁用其他定时关机任务。
11.检查计划任务列表:在“任务计划程序”窗口中,确保所有需要取消的定时关机任务均已被禁用。
12.确保所有定时关机任务已被禁用:检查“计划任务库”中的任务列表,确保所有定时关机任务都已被禁用。
13.关闭“任务计划程序”窗口:在确认所有定时关机任务已被禁用后,关闭“任务计划程序”窗口。
14.重启计算机以应用更改:为了确保取消定时关机设置生效,重新启动计算机以应用更改。
15.成功取消Win7定时关机设置:现在你已成功取消了Win7的定时关机功能,计算机将保持运行而不会自动关机。
通过以上步骤,您可以很容易地取消Win7的定时关机功能,并保持计算机持续运行。这样,您可以根据需要自由控制计算机的关闭时间,提高使用的灵活性。记住,如果您需要再次启用定时关机功能,只需按照相同的步骤重新启用相应的任务即可。
标签: #定时关机