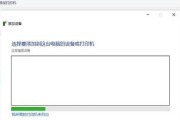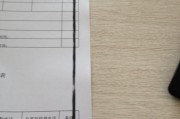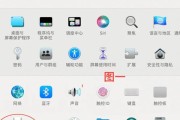在现代社会,打印机已经成为了办公室和家庭中不可或缺的设备之一。然而,对于很多人来说,连接打印机与电脑可能还是一件让人头疼的事情。本文将通过图解的方式,详细介绍如何连接打印机与电脑,帮助读者轻松完成操作。

一、准备工作:确认设备和连接线是否齐全
在开始连接打印机与电脑之前,首先要确保你拥有一台打印机和一台电脑,并且检查连接线是否完好无损。
二、选择正确的连接方式:有线连接或无线连接
根据你所拥有的设备和个人需求,可以选择有线连接或无线连接的方式进行打印机与电脑的连接。有线连接稳定可靠,而无线连接则更加便捷灵活。
三、有线连接步骤一:插入USB线
将打印机的USB端口与电脑的USB接口相连,确保插入稳固。
四、有线连接步骤二:电脑识别打印机
插入USB线后,电脑会自动识别并安装打印机驱动程序。如果没有自动安装,可以通过官方网站下载对应的驱动程序进行安装。
五、无线连接步骤一:设置打印机网络
在打印机设置界面中,选择无线连接,并按照提示连接到你所使用的Wi-Fi网络。
六、无线连接步骤二:电脑连接打印机网络
在电脑的网络设置中,找到已连接的Wi-Fi网络列表,并选择与打印机相同的网络进行连接。
七、配置打印机驱动程序
在成功连接打印机与电脑后,需要配置打印机驱动程序,以便于电脑能够正确地识别和控制打印机。
八、设置默认打印机
在电脑的打印机设置中,将刚刚连接的打印机设为默认打印机,以确保电脑能够优先使用该打印机进行打印操作。
九、测试打印功能
在完成上述连接和设置后,可以进行一次测试打印,以确保打印机与电脑的连接正常并能够正常工作。
十、解决常见问题:连接失败怎么办?
如果在连接过程中遇到问题,可以尝试重新插拔连接线,重启电脑和打印机,或者检查网络设置是否正确。
十一、解决常见问题:无法打印怎么办?
如果在连接成功后仍然无法进行打印操作,可以检查打印队列、打印机状态和纸张等方面的问题,或者尝试重新安装驱动程序。
十二、维护打印机和电脑的连接
为了保持良好的打印效果和连接稳定性,需要定期清洁和维护打印机,并保持电脑系统的更新和优化。
十三、其他连接方式的介绍
除了USB线和Wi-Fi连接外,还可以通过蓝牙和网络线等方式进行打印机与电脑的连接。根据具体情况选择适合自己的方式。
十四、常见问题解答
对于读者在连接打印机与电脑过程中遇到的常见问题,本文进行一一解答,帮助读者更好地解决问题。
十五、
通过本文的图解步骤,相信读者已经了解了如何连接打印机与电脑的详细操作。只要按照正确的步骤进行连接,无论是有线连接还是无线连接,都能够轻松完成,享受便捷的打印服务。
一步步教你打印机与电脑的连接方法
在现代化的办公环境中,打印机与电脑的连接是非常常见的操作。正确地连接打印机与电脑不仅可以实现文件的快速打印,还可以方便地进行复印和扫描等操作。本文将详细介绍打印机与电脑的连接步骤,帮助读者轻松实现打印机与电脑的无缝连接。
检查设备和线缆
1.检查打印机和电脑是否正常运作;
2.确保设备已经开启,并且线缆完好无损。
选择正确的接口类型
3.根据打印机和电脑的接口类型,选择正确的连接方式,如USB、网络或者蓝牙。
使用USB连接打印机与电脑
4.打开电脑,找到并打开一个可用的USB接口;
5.将USB线插入电脑的USB接口;
6.将另一端的USB线插入打印机的USB接口。
使用网络连接打印机与电脑
7.确认打印机和电脑连接同一个局域网;
8.打开电脑的控制面板,找到“设备和打印机”选项;
9.点击“添加打印机”按钮;
10.选择网络打印机,并按照提示完成打印机的添加。
使用蓝牙连接打印机与电脑
11.打开电脑的蓝牙功能;
12.打开打印机的蓝牙功能;
13.在电脑上搜索可用的蓝牙设备;
14.找到打印机并进行配对;
15.成功配对后,电脑会自动安装打印机驱动程序。
通过以上步骤,我们可以轻松实现打印机与电脑的连接。根据不同的接口类型,我们可以选择USB、网络或者蓝牙来连接打印机和电脑。无论是在家庭还是办公场所,正确地连接打印机与电脑是保证正常工作和提高效率的重要一环。希望本文对读者能够有所帮助。
标签: #打印机