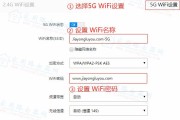在现代家庭和办公室中,路由器是一个必不可少的设备,它可以为我们的电脑、手机和其他无线设备提供可靠的互联网连接。然而,有时我们需要修改路由器的设置,以确保网络安全性或优化网络性能。本文将教您如何通过电脑访问路由器设置界面,并提供一些有用的提示和技巧。
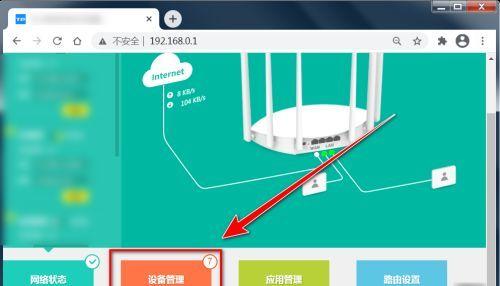
段落
1.路由器设置界面简介
路由器设置界面是一个基于Web的用户界面,允许用户对路由器进行各种配置。它提供了一系列选项和功能,包括网络设置、安全设置、端口转发等。
2.确定您的路由器IP地址
在浏览器中输入路由器IP地址是进入设置界面的第一步。通常,路由器的默认IP地址为192.168.0.1或192.168.1.1。您可以在路由器背面或说明书中找到准确的IP地址。
3.连接您的电脑与路由器
将电脑通过以太网线连接到路由器上的LAN口,确保连接稳定。如果您的电脑没有以太网口,可以使用无线连接,但请确保无线网络正常工作。
4.打开浏览器并输入IP地址
在浏览器的地址栏中输入路由器IP地址,按下回车键。如果一切正常,您将被引导至路由器登录页面。
5.输入用户名和密码
在登录页面中,输入您的用户名和密码。通常情况下,用户名为admin,而密码可能是空白的或者是您在路由器初始设置时设置的密码。
6.密码遗忘怎么办
如果您忘记了密码,可以通过按下路由器背面的重置按钮将其恢复为出厂设置。这将清除所有设置并将密码恢复为默认值。
7.导航路由器设置界面
成功登录后,您将进入路由器设置界面。界面可能因不同品牌和型号而有所不同,但通常包含各种菜单和选项。
8.设置网络名称和密码
在界面的“无线设置”或类似选项中,您可以更改网络名称(SSID)和密码。选择一个安全且易于记忆的密码,以确保无线网络的安全性。
9.配置端口转发
如果您需要在内网中访问外网服务,如远程桌面或FTP服务器,您可以在界面的“端口转发”选项中进行配置。输入所需端口号和IP地址即可。
10.更新路由器固件
不断更新路由器固件是保持网络安全性和性能的关键。在界面的“系统设置”或类似选项中,检查是否有新的固件版本并进行升级。
11.设定访客网络
如果您经常有客人来访,设定一个访客网络是很有用的。通过界面中的“访客网络”选项,您可以创建一个独立的网络,并设置访问时间和密码。
12.安全设置和防火墙
为了保护您的网络免受恶意攻击,务必配置安全设置和防火墙。在界面中的“安全设置”或类似选项中,启用WPA2加密和SPI防火墙等功能。
13.优化无线信号
如果您遇到无线信号弱或不稳定的问题,界面中的“无线设置”选项提供了一些优化无线信号的选项。尝试更改信道、增加信号强度以提高性能。
14.常见问题和故障排除
在路由器设置界面中,您也可以找到常见问题和故障排除的帮助文档。如果遇到网络问题,首先查阅相关的文档,可能会找到解决方案。
15.保存和应用更改
在您完成所有设置后,务必点击界面中的“保存”或类似按钮,以应用您的更改。在此之后,您的路由器将按照您的设置进行运行。
通过电脑进入路由器设置界面是一个简单而实用的技能。本文提供了一些关键步骤和提示,希望能帮助您轻松地配置您的路由器。请记住,在进行任何更改之前,务必先了解每个设置的含义和可能的影响。
如何通过电脑进入路由器设置界面
在日常生活中,我们经常需要管理我们的家庭网络设置,以确保网络畅通无阻。本文将为您介绍如何通过电脑进入路由器设置界面,并提供详细的步骤指导,帮助您轻松管理网络设置。
确定路由器的IP地址
1.1在电脑桌面点击开始菜单,选择“运行”。
1.2在运行对话框中输入“cmd”并按下回车键,打开命令提示符窗口。
1.3在命令提示符窗口中输入“ipconfig”并按下回车键,查看IPv4地址。
打开浏览器并输入路由器IP地址
2.1打开任意一款浏览器,如GoogleChrome、MozillaFirefox等。
2.2在浏览器地址栏中输入路由器的IP地址,按下回车键。
输入用户名和密码登录路由器
3.1输入默认用户名和密码,通常为“admin”或留空。
3.2点击“登录”按钮,进入路由器的设置界面。
修改路由器设置
4.1在设置界面中,可以找到不同的选项,如无线网络设置、安全设置等。
4.2点击相应选项进入设置界面,根据需要进行修改。
设置无线网络名称和密码
5.1在无线网络设置界面中,可以找到无线网络名称(SSID)和密码设置选项。
5.2输入您想要设置的无线网络名称和密码,并点击保存。
启用网络加密
6.1在安全设置界面中,找到WPA2加密选项。
6.2选择WPA2加密,并输入您想要设置的密码。
6.3点击保存,启用网络加密。
查看连接设备
7.1在路由器设置界面中,找到连接设备选项。
7.2点击连接设备,可以查看当前连接到路由器的设备列表。
设置访客网络
8.1在路由器设置界面中,找到访客网络选项。
8.2点击访客网络,根据需要进行设置。
重启路由器
9.1在路由器设置界面中,找到管理选项。
9.2点击管理,选择重启路由器选项。
9.3点击重启路由器,等待路由器重启完成。
检查网络连接
10.1在电脑上打开任意一个浏览器,访问任意网站。
10.2如果能够正常访问网站,则表示网络连接正常。
注意事项及常见问题
11.1设置路由器时,建议选择复杂的密码,以保证网络安全。
11.2如果无法进入路由器设置界面,可能是IP地址输入错误或者路由器设置异常。
11.3如果遇到问题无法解决,建议查阅路由器用户手册或联系厂商技术支持。
通过电脑进入路由器设置界面的好处
12.1通过电脑可以更方便地管理路由器的各项设置,操作更简单。
12.2可以及时了解网络连接状态,保证网络畅通无阻。
使用手机或平板电脑进入路由器设置界面
13.1如果您没有电脑,也可以通过手机或平板电脑进入路由器设置界面。
13.2手机或平板电脑需要连接到同一无线网络,然后在浏览器中输入路由器IP地址即可。
通过电脑进入路由器设置界面可以轻松管理家庭网络设置。只需几个简单步骤,您就能够修改无线网络名称、设置密码、查看连接设备等。请确保设置复杂的密码以保护网络安全,并及时重启路由器以确保设置生效。如有问题,请参考厂商提供的用户手册或联系技术支持。祝您顺利管理网络设置!
相关推荐
15.1如何提高家庭网络的安全性
15.2路由器常见故障及解决方法
15.3如何扩展无线网络覆盖范围
标签: #路由器设置