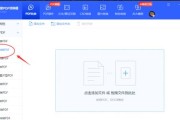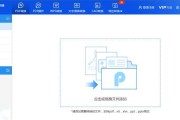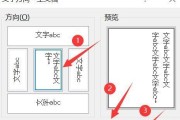在日常工作和学习中,我们经常需要整理并查看大量的文档文件,而文件目录表就是一个非常便捷的工具,可以帮助我们快速定位需要的文件。本文将介绍使用Word软件制作文件目录表的方法,帮助读者提高工作效率。
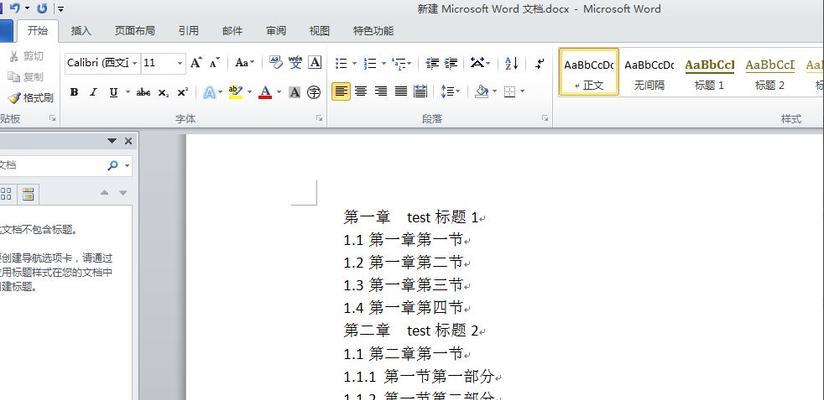
1.使用“标题”样式标记标题
在Word文档中,我们可以使用“标题”样式来标记文件的各个标题级别,这样就可以实现自动生成目录的功能。只需在需要标记的标题处选择“标题”样式,Word会自动为其创建书签。
2.插入目录
在Word菜单栏的“引用”选项卡中,我们可以找到“目录”按钮。点击该按钮,选择“自动目录1”或其他样式,即可插入一个空的目录表。
3.自动更新目录
如果在文档中添加、删除或修改了标题,我们只需要右键点击目录表,选择“更新字段”,Word会自动更新目录表中的内容。
4.自定义目录样式
Word提供了多种预设的目录样式,但我们也可以根据自己的需要进行自定义。通过“引用”选项卡中的“目录”按钮,我们可以选择“自定义目录”,并在弹出的对话框中进行设置。
5.添加页码
在文件目录表中,我们通常需要显示每个文件的页码。可以在插入目录表后,在其右侧添加一列用于填写页码,或者使用Word提供的“目录的3级”等样式,该样式已经包含了页码的显示。
6.设置目录的层级
在较大的文档中,我们可能需要多个层级的目录表来清晰地展示文件的结构。可以通过调整标题的样式层级来实现目录的多层级显示。
7.增加目录的可读性
为了增加文件目录表的可读性,可以调整字体、颜色和行距等样式设置。同时,我们还可以在目录表中添加水平线、缩进等分隔符,使其更加清晰明了。
8.添加超链接
通过在文件名上添加超链接,我们可以直接点击目录表中的文件名,就能跳转到对应的文档页面。这样可以极大地提高文件的查阅效率。
9.隐藏空白项
在某些情况下,我们可能需要隐藏掉某些空白项,以避免目录表过于冗长。可以通过在“自定义目录”对话框中设置“显示级别”来实现隐藏空白项。
10.打印目录表
当需要将目录表打印出来时,我们可以通过选择“打印”选项,在打印设置中进行相关设置,如选择横向打印、调整页面边距等。
11.导出目录表为PDF
Word软件还可以将目录表导出为PDF格式,方便与他人共享或在不同设备上查看。通过“文件”菜单中的“另存为”选项,选择PDF格式即可。
12.嵌套目录表
在某些情况下,我们可能需要将多个文件目录表进行嵌套。可以在主目录表中插入子目录表,实现更加复杂的文件结构展示。
13.高级功能:添加缩略图
在某些需要较为直观展示的文件目录表中,我们可以使用Word的“缩略图”功能,在目录表中显示文件的缩略图,增强可视化效果。
14.高级功能:使用宏自动更新
如果需要频繁地更新目录表,我们可以使用Word的宏功能来实现自动更新。通过录制一系列更新操作,再设置快捷键,即可实现一键自动更新目录表。
15.小结:提高工作效率的利器
使用Word文件目录表制作方法,可以帮助我们快速整理和查找大量文件,提高工作效率。通过标记标题、插入目录、自动更新等功能,我们可以轻松地创建出结构清晰、易于浏览的文件目录表。无论是在工作中还是学习中,掌握这一技巧都将为我们带来极大的便利。
简单实用的文件目录表制作教程
在日常工作和学习中,我们经常需要整理和管理各种文档和文件,为了方便查找和浏览,制作一个清晰的文件目录表是非常必要的。本文将介绍一种简单实用的方法,利用Word软件来制作文件目录表,让我们的文件管理更加高效。
1.选择适合的Word模板
在制作文件目录表之前,我们需要选择一个适合的Word模板作为基础。通过点击“文件”菜单,选择“新建”,然后在搜索框中输入“目录”,即可找到多种目录模板可供选择。
2.设置页面格式和布局
在选择好模板后,我们需要根据自己的需求来设置页面格式和布局。可以通过点击“页面布局”选项卡,来调整页面边距、页眉页脚等设置。
3.插入标题和子标题
在开始制作文件目录表之前,我们需要先插入标题和子标题。可以通过点击“插入”选项卡中的“标题”来插入主标题和副标题,并进行格式调整。
4.自动标记目录项
为了方便生成目录表,我们需要对各个章节和小节进行自动标记。在Word中,可以使用“样式”功能来自动标记不同级别的标题,从而生成目录表。
5.生成目录表
生成目录表的方法有很多种,我们可以通过点击“引用”选项卡中的“目录”按钮,选择“自动目录”来快速生成。也可以通过手动添加目录项,并设置超链接来实现跳转。
6.调整目录表样式
生成目录表后,我们可以根据自己的需求来进行样式调整。可以通过右键点击目录表,选择“更新域”来更新目录表内容,并通过调整字体、颜色等设置来美化目录表。
7.添加页码和超链接
为了方便查找和浏览,我们可以在目录表中添加页码和超链接。通过点击“插入”选项卡中的“页码”按钮,可以在目录项后面插入对应的页码。同时,我们还可以通过设置超链接来实现目录项和具体内容的跳转。
8.更新目录表
在文件内容发生变化时,我们需要及时更新目录表。可以通过右键点击目录表,选择“更新域”来更新目录表中的内容。
9.导出或打印文件目录表
完成文件目录表制作后,我们可以选择导出为PDF或其他格式,或者直接打印出来。这样我们就能方便地查看和使用文件目录表了。
10.根据需要定制其他功能
除了基本的文件目录表制作,Word还提供了许多其他的功能,如添加书签、插入目录项外的链接等,可以根据自己的需要进行定制。
11.保存和备份文件目录表
为了防止意外丢失或损坏,我们需要定期保存和备份文件目录表。可以将其保存在云盘或其他可靠的储存设备上,确保数据安全。
12.文件目录表的应用场景
文件目录表在各种场合都有广泛的应用。无论是工作文档、学习笔记还是个人资料等,制作一个规范清晰的文件目录表都能提高文件管理的效率。
13.文件目录表的优势和价值
使用Word文件目录表制作方法不仅简单实用,而且具有很多优势和价值。它可以帮助我们快速定位所需信息,提高工作效率,节省时间和精力。
14.学习和掌握文件目录表制作技巧
通过学习和掌握文件目录表制作方法,我们可以更好地应对各种文档整理和管理的需求,提高工作效率和学习效果。
15.不断优化和改进文件目录表制作
随着技术的发展和需求的变化,文件目录表制作方法也在不断优化和改进。我们应该保持学习和探索的态度,不断提高文件管理的水平。
通过本文介绍的简单实用的Word文件目录表制作方法,我们可以轻松地制作出清晰、规范的文件目录表,提高文件管理的效率。希望读者能够学习和应用这些方法,使自己的工作和学习更加高效和便捷。
标签: #word