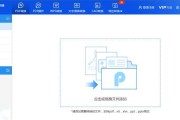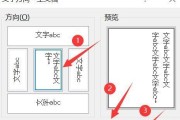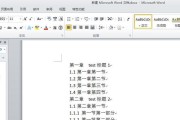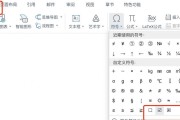在日常工作中,我们经常需要编辑大型文档,其中包含许多章节和子章节。为了方便读者查找内容,我们通常需要为文档添加目录。手动创建目录费时费力,并且容易出错。然而,借助Word的一键生成目录功能,我们可以轻松地实现自动创建目录的操作,大大简化了排版流程,提高了工作效率。
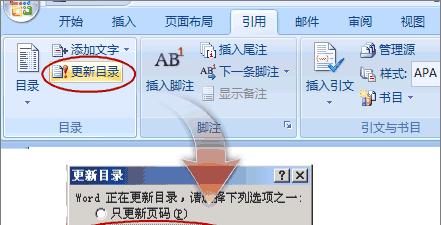
一:了解一键生成目录功能的作用和优势
一键生成目录功能是Word中的一个强大工具,它可以根据文档的标题和样式自动生成目录。这个功能省去了手动添加目录的繁琐步骤,同时能够确保目录的准确性和一致性。
二:设置标题和样式,为一键生成目录做准备
在使用一键生成目录之前,我们需要设置文档的标题和样式。通过将不同级别的标题应用不同的样式,Word可以根据样式来区分章节和子章节,并将它们添加到目录中。
三:使用一键生成目录的步骤和方法
要使用一键生成目录功能,只需将光标放置在想要插入目录的位置,然后依次点击“引用”选项卡中的“目录”按钮。在弹出的菜单中,选择“自动目录1”或其他样式,Word将自动生成目录,并根据文档的标题和样式进行编号。
四:调整目录样式和格式
生成目录后,我们可以通过点击“引用”选项卡中的“目录”按钮再次进入目录设置。在这里,我们可以选择不同的样式和格式,调整目录的字体、缩进、对齐等属性,以满足特定的排版要求。
五:更新目录内容和页码
在编辑文档的过程中,可能会添加、删除或移动章节和子章节。为了确保目录的准确性,我们需要及时更新目录内容和页码。只需右键点击目录,选择“更新字段”,Word将自动更新目录并修正页码。
六:将一键生成目录应用到多个文档
如果我们需要将同一个目录应用到多个文档中,可以通过使用“链接到之前的章节”选项来实现。这样,当一个文档的内容发生改变时,其他文档中的目录也会相应更新。
七:避免一键生成目录常见的问题和错误
在使用一键生成目录的过程中,可能会遇到一些常见的问题和错误,比如标题样式不匹配、目录显示不正确等。在遇到这些问题时,我们可以通过调整标题样式、检查文档结构和重新生成目录等方法来解决。
八:其他与目录相关的Word技巧和功能
除了一键生成目录功能,Word还提供了其他与目录相关的技巧和功能,比如添加书签、交叉引用和链接等。这些功能可以进一步增强文档的导航和查找功能。
九:掌握一键生成目录的快捷键和自定义设置
为了更高效地使用一键生成目录功能,我们可以掌握相应的快捷键,并根据自己的需求进行自定义设置。这样可以进一步提升工作效率,并使操作更加便捷。
十:与其他排版软件相比,Word的一键生成目录的优势
相比于其他排版软件,Word的一键生成目录功能具有简单易用、灵活性强、兼容性好等优势。无论是在学术论文、报告还是书籍排版中,一键生成目录都是一个非常实用的工具。
十一:实例演示:如何利用一键生成目录编辑一本书籍
通过一个实例演示,我们可以了解如何利用一键生成目录的功能,快速编辑一本书籍。从书籍的结构规划到最终的排版,一键生成目录将大大减少排版的时间和精力。
十二:实例演示:如何使用一键生成目录制作专业报告
在撰写专业报告时,一键生成目录可以帮助我们快速创建报告的目录,并根据需要进行样式和格式的调整。这样,我们可以更加专注于报告的内容和分析,提高整体的质量和效果。
十三:实例演示:如何利用一键生成目录优化学术论文
对于学术论文的撰写和排版,一键生成目录是一项必不可少的功能。它可以帮助我们自动添加目录、编号和链接,确保论文的结构清晰,提高阅读体验。
十四:实例演示:如何使用一键生成目录简化项目文档管理
在项目文档管理中,经常需要创建和更新大量的文档,并将它们组织成一个完整的体系。借助一键生成目录功能,我们可以轻松管理文档,快速查找和访问所需内容。
十五:
通过使用Word的一键生成目录功能,我们可以简化排版流程,提高工作效率。只需设置标题和样式,点击几下按钮,就能自动生成准确的目录。同时,我们还可以调整样式和格式、更新目录内容和页码,以及应用到多个文档中。掌握这一技巧,将为我们的工作带来很大的便利。
提高工作效率的Word一键生成目录技巧
在日常工作中,我们经常需要使用Word来编辑各种文档,而生成目录是其中一项常见的需求。然而,手动编写目录耗时耗力,容易出错且不易调整。本文将介绍一些Word一键生成目录的技巧,帮助您提高工作效率,快速生成规范的目录。
一、使用标题样式标记章节
1.使用“标题1”、“标题2”等样式为章节标题进行标记,确保文档结构清晰有序。
2.在Word中,选择相应标题文字,然后在“开始”选项卡中选择合适的标题样式即可。
二、插入目录
3.将光标放置在想要插入目录的位置,然后点击“引用”选项卡中的“目录”按钮。
4.在弹出的菜单中选择适合的样式,并点击确认即可自动生成目录。
三、自定义目录样式
5.在插入目录后,右键点击目录,并选择“更新字段”来更新目录内容。
6.如果需要自定义目录样式,可以在“引用”选项卡中点击“目录”按钮下的“自定义目录”进行设置。
四、修改目录样式
7.可以通过修改“样式”选项卡中的“目录1”、“目录2”等样式来改变目录的外观。
8.在“样式”窗口中,选择要修改的目录级别,然后点击“修改”按钮进行样式调整。
五、更新目录
9.在文档内容发生变化时,需要更新目录以反映最新的章节结构。可以右键点击目录,选择“更新字段”来实现。
六、排除特定标题
10.在生成目录时,如果不希望某些特定标题出现在目录中,可以在标题样式设置中勾选“不包括在目录中”。
七、调整目录格式
11.在生成目录后,可以通过修改样式和调整缩进等方式来改变目录的格式。
12.可以通过右键点击目录,选择“编辑字段”来对目录进行进一步的格式调整。
八、嵌套目录
13.如果文档需要分为多个章节,每个章节又包含小节,可以使用多级标题样式来生成嵌套目录。
14.在插入目录时,选择“自定义目录”并在“格式”中选择合适的级别即可。
九、导航功能
15.生成目录后,可以点击目录中的章节标题实现快速导航,方便查看和编辑文档的各个部分。
通过上述的Word一键生成目录技巧,您可以快速生成规范的目录,提高工作效率。同时,自定义样式、调整格式以及嵌套目录等功能也让您更加灵活地应对各种文档编辑需求。使用这些技巧,您将能够轻松应对复杂文档的目录生成,让您的文档整洁有序。
标签: #word