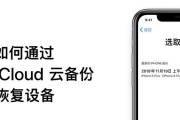随着手机摄影的普及,我们每天都会拍摄大量的照片,而iCloud作为苹果设备上的云存储服务,为我们提供了方便的照片备份和共享功能。然而,当我们想要彻底删除iCloud中的照片时,有时候可能会遇到一些困扰。本文将介绍如何使用简单的步骤来永久删除iCloud中的照片,让您的隐私更加安全。
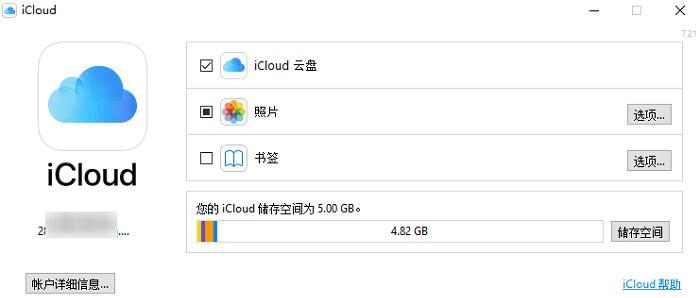
打开iCloud设置
选择“照片”
进入“照片流”选项
点击“选择”
选择要删除的照片
点击“删除”
再次确认删除
进入“最近删除”选项
点击“选择”
选择要彻底删除的照片
点击“删除”
再次确认彻底删除
进入“相册”选项
找到并选择“已删除”的相册
彻底删除相册中的照片
通过以上步骤,您可以轻松地永久删除iCloud中的照片。请务必谨慎操作,在删除前三思,以免误删珍贵的照片。同时,我们也建议定期清理iCloud中的照片,以释放存储空间并保障数据的安全。
彻底删除iCloud中的照片
随着智能手机的普及,我们拍摄的照片越来越多。为了方便存储和备份,很多人会选择将照片上传至云端,比如iCloud。然而,有时候我们可能需要永久删除一些不再需要的照片。本文将介绍如何在iCloud中快速、安全、永久地删除照片。
1.关闭iCloud照片备份:确保您的照片不再自动备份至iCloud,以免新照片被上传并无法完全删除。
2.清空“最近删除”文件夹:在iCloud照片中的“最近删除”文件夹中的照片会在30天后自动删除,但您可以手动清空它们,以加快删除速度。
3.打开您的电脑或移动设备上的浏览器,并登录您的iCloud账户。
4.进入“照片”选项:在iCloud主页上找到并点击“照片”选项,进入您的iCloud照片库。
5.选择要删除的照片:在照片库中找到并选中您要永久删除的照片。
6.点击“删除”按钮:在照片库的上方工具栏中找到并点击“删除”按钮,确认您要删除所选照片。
7.检查“最近删除”文件夹:删除的照片将会被移动至“最近删除”文件夹,您可以再次检查并确认是否删除完全。
8.打开“最近删除”文件夹:在iCloud照片库的左侧导航栏中找到并点击“最近删除”文件夹。
9.选择并删除照片:在“最近删除”文件夹中,找到并选中要永久删除的照片,然后点击右上角的“删除”按钮。
10.确认永久删除:系统将会弹出确认框,请您再次确认是否永久删除这些照片。
11.清空“最近删除”文件夹:删除的照片将被移动至“最近删除”文件夹,在这里占用了您的存储空间,您可以手动清空它们以释放空间。
12.确认iCloud照片已清空:返回iCloud照片库,确保所有要删除的照片已不再显示。
13.登录其他设备:如果您使用多个设备登录了相同的iCloud账户并启用了iCloud照片同步功能,请确保在其他设备上同样进行了以上步骤,以彻底清除照片。
14.检查其他云端备份:如果您同时使用了其他云端备份服务,请确保删除了iCloud中的照片后,也及时清理其他服务中的备份,以确保照片不会被重复存储。
15.完成!现在,您已经成功地永久删除了iCloud中的照片。您可以继续享受使用iCloud来存储和备份其他照片的便利。
通过以上简单步骤,您可以轻松、安全地永久删除iCloud中的照片。这样,您可以有效地管理您的照片库,并释放存储空间。记得定期清理不再需要的照片,以保持您的iCloud整洁有序。
标签: #icloud