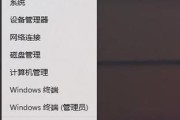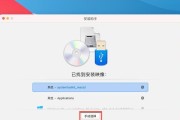在日常使用电脑时,我们经常会遇到系统自动更新的情况,而有些用户可能并不希望系统频繁进行升级。本文将介绍在Win11系统中如何设置永不更新,以帮助用户解决烦人的系统升级问题。
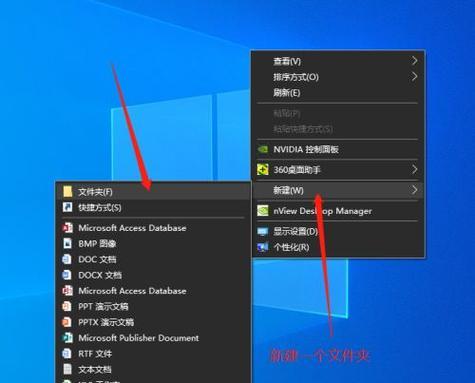
了解Win11系统更新的重要性——保持系统安全稳定
Win11系统的更新包含了对系统漏洞和安全性问题的修复,能够保障计算机的安全稳定运行。然而,有时候频繁的更新可能会打断工作或消耗宝贵的时间。
找到Win11系统设置界面——打开设置菜单
点击Win11系统左下角的开始菜单,然后选择“设置”选项,在弹出的菜单中点击“Windows更新与安全”选项。
进入Windows更新设置界面——选择“高级选项”
在Windows更新与安全界面中,点击页面上方的“高级选项”按钮,进入更详细的设置界面。
设置Win11系统更新方式——选择“暂停更新”
在高级选项中,找到“暂停更新”选项,并将其开关打开。这样一来,系统将会停止自动更新,直到用户手动重新开启。
设置Win11系统更新时间——选择“永不”
点击“选择日期”下方的下拉菜单,在弹出的选项中选择“永不”。这样设置后,系统将不会再自动检查和下载更新。
设置Win11系统更新通知——关闭自动提醒
在高级选项中,找到“更改提醒设置”选项,并将其开关关闭。这样一来,系统将不再弹出更新通知的提示窗口。
设置Win11系统备份——防止数据丢失
虽然停止系统更新可以避免一些不必要的麻烦,但也可能会导致系统出现问题。在进行任何修改前,请务必备份重要的文件和数据。
手动进行Win11系统更新——保持最新补丁
尽管暂停自动更新,但为了保障系统安全,用户仍应定期手动检查并安装最新的Windows补丁。
Win11系统更新注意事项——警惕升级陷阱
在进行Win11系统更新时,要注意避免误点击不必要的选项,以免导致系统升级或其他意外情况的发生。
解决Win11系统更新失败问题——尝试其他修复方式
如果Win11系统更新失败,用户可以尝试重新启动计算机、清理临时文件等方法来解决问题。
重要性与更新需要平衡——个人需求决定
针对Win11系统的更新设置,用户需要权衡系统安全与个人需求之间的平衡,根据自身情况进行合理选择。
考虑Win11系统自动维护与优化——提高系统性能
除了更新外,Win11系统还有自动维护和优化功能,可以提高系统的运行速度和稳定性。用户也可以根据需求进行相应的设置。
遇到问题寻求帮助——Win11系统官方支持
如果在Win11系统设置中遇到问题,用户可以访问官方网站或联系官方客服,获取进一步的帮助和支持。
了解Win11系统更新的最新动态——关注官方公告
为了及时了解Win11系统更新的最新动态和发布的重要补丁,用户可以关注微软官方的公告和社区论坛。
设置Win11永不更新,拥抱更自由的系统使用体验
通过以上的方法,我们可以在Win11系统中设置永不更新,从而摆脱繁琐的系统升级带来的困扰,获得更自由、稳定的系统使用体验。但同时,也要注意平衡系统安全与个人需求之间的关系,并定期进行手动更新以保障系统的安全性。
Win11设置永不更新的方法
在日常使用电脑时,操作系统的自动更新是一项非常重要的功能。然而,对于某些用户来说,他们可能更愿意保持操作系统的原样,或是因为其他原因,不希望让Win11进行自动更新。本文将向大家介绍如何设置Win11永不更新的方法,以便满足个人需求。
关闭自动更新
1.1在“设置”中找到“更新和安全”选项
打开Win11系统后,点击右下角任务栏的Windows图标,在弹出菜单中选择“设置”。
在“设置”窗口中点击“更新和安全”。
1.2关闭自动更新
在“更新和安全”页面中,点击左侧导航栏中的“Windows更新”,然后在右侧找到“更改选项”按钮,并点击它。
接着,在弹出的窗口中选择“永不”选项,即可关闭Win11的自动更新功能。
禁用WindowsUpdate服务
2.1打开服务管理器
按下Win+R快捷键,打开运行窗口,输入“services.msc”并回车,即可打开服务管理器。
2.2找到WindowsUpdate服务
在服务管理器中,找到名为“WindowsUpdate”的服务。
2.3禁用WindowsUpdate服务
右键点击“WindowsUpdate”服务,选择“属性”。在属性窗口中,将“启动类型”设为“禁用”,然后点击“应用”和“确定”按钮。
编辑组策略以禁用更新
3.1打开组策略编辑器
按下Win+R快捷键,打开运行窗口,输入“gpedit.msc”并回车,即可打开组策略编辑器。
3.2找到WindowsUpdate设置
在组策略编辑器中,依次展开“计算机配置”、“管理模板”、“Windows组件”、“WindowsUpdate”。
3.3禁用WindowsUpdate
在右侧窗口中,找到名为“配置自动更新”的设置,并双击它。在弹出的窗口中选择“已禁用”,然后点击“应用”和“确定”。
使用第三方工具禁用更新
4.1下载第三方工具
在浏览器中搜索并下载适用于Win11的禁用自动更新的第三方工具。
4.2安装和运行工具
下载完成后,按照提示安装第三方工具,并运行它。
4.3禁用自动更新
在第三方工具的界面中,找到禁用自动更新的选项,并进行相应设置。
注意事项与风险
5.1注意系统安全
禁用Win11的自动更新功能可能导致系统安全漏洞得不到及时修复,因此请谨慎操作。
5.2自行维护系统
在禁用自动更新后,用户需要自行负责维护和更新系统中的安全补丁和更新。
通过上述方法,您可以轻松地将Win11的自动更新功能关闭或禁用,满足个人需求。然而,请注意禁用自动更新可能会带来系统安全方面的风险,建议在操作前充分考虑。如果您需要更新系统或修复漏洞,请手动进行相应操作,以保证系统的安全性和稳定性。
标签: #win11