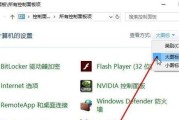在如今的数字化时代,无线网络成为了人们生活中不可或缺的一部分。而作为现代工作和学习的重要工具,笔记本电脑的无线网络连接设置显得尤为重要。本文将介绍如何正确连接笔记本和无线网卡,并提供一系列设置方法,以帮助读者实现高效的无线网络连接。

一、检查无线网卡和笔记本电脑的兼容性
在进行无线网络连接设置之前,首先要确保无线网卡和笔记本电脑的兼容性。只有兼容的硬件才能实现稳定的无线网络连接。
二、选择合适的无线网络协议
根据需要选择合适的无线网络协议,如802.11ac或802.11n等。不同的协议对应不同的传输速率和频段,选择适合自己的网络环境和需求。
三、安装无线网卡驱动程序
在连接无线网卡之前,需要先安装相应的驱动程序。可以通过官方网站或驱动光盘获取最新的驱动程序,并按照说明进行安装。
四、开启无线网络连接功能
在笔记本电脑的操作系统中,找到无线网络连接功能开关,并确保其处于打开状态。有些笔记本还配有特殊的Fn快捷键,通过按下Fn+对应的无线网络连接键来开启或关闭无线功能。
五、扫描可用的无线网络
打开无线网络连接设置界面,在可用的网络列表中进行扫描。等待一段时间后,系统将自动列出附近可用的无线网络。
六、选择要连接的无线网络
根据扫描结果,选择要连接的无线网络,并点击连接按钮。如果网络需要密码,则输入正确的密码进行连接。
七、检查IP地址和DNS设置
连接成功后,可以通过查看网络连接属性来检查IP地址和DNS设置是否正确。确保IP地址和子网掩码与网络环境相匹配,而DNS设置也应正确配置。
八、优化无线信号强度
若信号强度较弱,可以尝试通过更换无线路由器位置、增加信号放大器或使用无线信号增强器等方法来优化信号强度。
九、优化网络连接速度
通过调整无线网卡的传输速率、调整无线信道或使用双频无线网卡等方式,可以进一步优化网络连接速度。
十、设置网络安全性
为了保护个人隐私和防止网络攻击,可以设置无线网络的加密方式,如WPA2-PSK等,并定期更换密码来加强网络的安全性。
十一、解决网络连接问题
在实际使用过程中,可能会遇到一些网络连接问题,如无法连接、频繁断开等。可以通过排查无线路由器、调整电脑设置或重启设备等方式来解决这些问题。
十二、适应不同网络环境
对于经常需要切换网络环境的用户,可以通过设置优先连接列表或使用自动连接功能来快速适应不同的网络环境。
十三、更新无线网卡驱动程序
随着技术的不断发展,无线网卡驱动程序也会不断更新。为了获得更好的无线网络连接体验,及时更新驱动程序是很有必要的。
十四、经常检查无线网络连接设置
维持良好的无线网络连接需要经常检查和调整相关设置。可以定期检查驱动程序更新、密码更换以及无线网络信号强度等,以保证无线网络连接的稳定性和高效性。
十五、
通过正确连接笔记本和无线网卡,并根据需求进行相关设置,我们可以实现高效稳定的无线网络连接。这不仅提升了工作和学习效率,也为我们的数字生活带来了更多便利。通过本文提供的设置方法,希望读者可以轻松配置自己的笔记本无线网络连接,享受无线数字世界带来的便捷。
笔记本如何连接无线网卡
随着科技的发展,越来越多的人开始使用笔记本电脑。而无线网络的普及,使得人们能够在任何地方方便地上网。本文将为大家介绍如何将笔记本连接到无线网卡,并提供简单操作步骤,帮助您轻松实现无线上网。
一、准备工作——检查硬件设备
在开始设置之前,首先需要检查您的笔记本是否配备了无线网卡。打开设备管理器,查看网络适配器选项中是否有无线网卡。如果没有,您需要购买一个符合您笔记本电脑型号的无线网卡。
二、安装无线网卡驱动程序
1.打开您的笔记本电脑,并插入无线网卡。
2.进入设备管理器,找到新插入的无线网卡,在其属性中找到驱动程序选项。
3.点击更新驱动程序,选择自动搜索更新的选项。系统会自动下载并安装最新的无线网卡驱动程序。
三、设置无线网络连接
1.在桌面右下角的任务栏上找到网络连接图标,点击打开网络和Internet设置。
2.在网络设置界面中,选择无线网络,并点击“查找附近的无线网络”。
3.系统会自动搜索附近的无线网络,待搜索完成后,点击您想要连接的无线网络名称。
4.输入无线网络密码,点击连接按钮。
5.等待片刻,系统会自动连接到您所选择的无线网络。
四、检查网络连接状态
1.连接成功后,返回到桌面,并查看右下角的网络连接图标。
2.如果图标显示已连接状态,并且信号强度良好,则表示您已成功连接到无线网络。
五、解决可能的问题
1.如果连接失败,首先检查密码是否正确,确保您输入的是正确的无线网络密码。
2.如果密码正确,但仍然无法连接,请检查无线网卡驱动程序是否安装正确。
3.如果以上两点都没有问题,可能是由于网络配置问题导致,请联系网络管理员或者无线网络提供商进行咨询和解决。
六、笔记本自动连接设置
1.在网络设置界面中,找到已连接的无线网络名称,并点击其右侧的“属性”按钮。
2.在属性设置界面中,勾选“自动连接”选项,以便在笔记本电脑启动时自动连接到该无线网络。
七、无线网络设置高级选项
1.在网络设置界面中,找到已连接的无线网络名称,并点击其右侧的“属性”按钮。
2.在属性设置界面中,点击“高级选项”按钮,进入无线网络高级设置界面。
3.在此界面中,您可以设置无线网络的高级选项,如频道、功率控制等。
八、网络安全设置
1.在网络设置界面中,找到已连接的无线网络名称,并点击其右侧的“属性”按钮。
2.在属性设置界面中,点击“安全性”选项卡,可以设置无线网络的安全性选项。
3.建议启用WPA2加密,并设置复杂的密码以提高无线网络的安全性。
九、信号增强器的使用
1.如果您在某些区域的无线信号较弱,可以考虑使用无线信号增强器来加强信号。
2.无线信号增强器可以将无线信号放大并扩大覆盖范围,提供更稳定和更快的无线连接。
十、使用无线网卡的注意事项
1.避免与其他电子设备(如微波炉、蓝牙设备等)在同一频段使用,以免干扰无线信号。
2.定期检查无线网卡驱动程序并及时更新,以保持最佳的无线连接性能。
十一、无线网络的优化
1.可以尝试调整无线网络的信道,以减少与其他无线网络的干扰。
2.在设置中禁用不必要的网络服务,以释放网络资源并提高网络连接速度。
十二、公共无线网络的注意事项
1.在使用公共无线网络时,注意保护个人隐私,尽量避免进行涉及个人隐私的操作。
2.在登录个人账号或进行网上银行等敏感操作时,确保连接的是受信任的无线网络。
十三、解决无线网络连接问题
1.如果无线网络连接出现问题,可以尝试关闭并重新打开笔记本电脑的无线功能。
2.如果问题仍然存在,可以重启路由器并重新连接无线网络。
十四、充分利用无线网络的便利性
1.通过无线网络,您可以在任何地方方便地上网,如在公园、咖啡厅等公共场所。
2.可以随时随地接收和发送电子邮件、浏览网页、观看在线视频等。
十五、
通过以上步骤,您已成功将笔记本连接到无线网卡,并可以随时享受便捷的无线上网体验。记住,保持无线网卡驱动程序的最新状态,定期检查网络连接和安全设置,能够帮助您保持稳定和安全的无线网络连接。
标签: #无线网卡